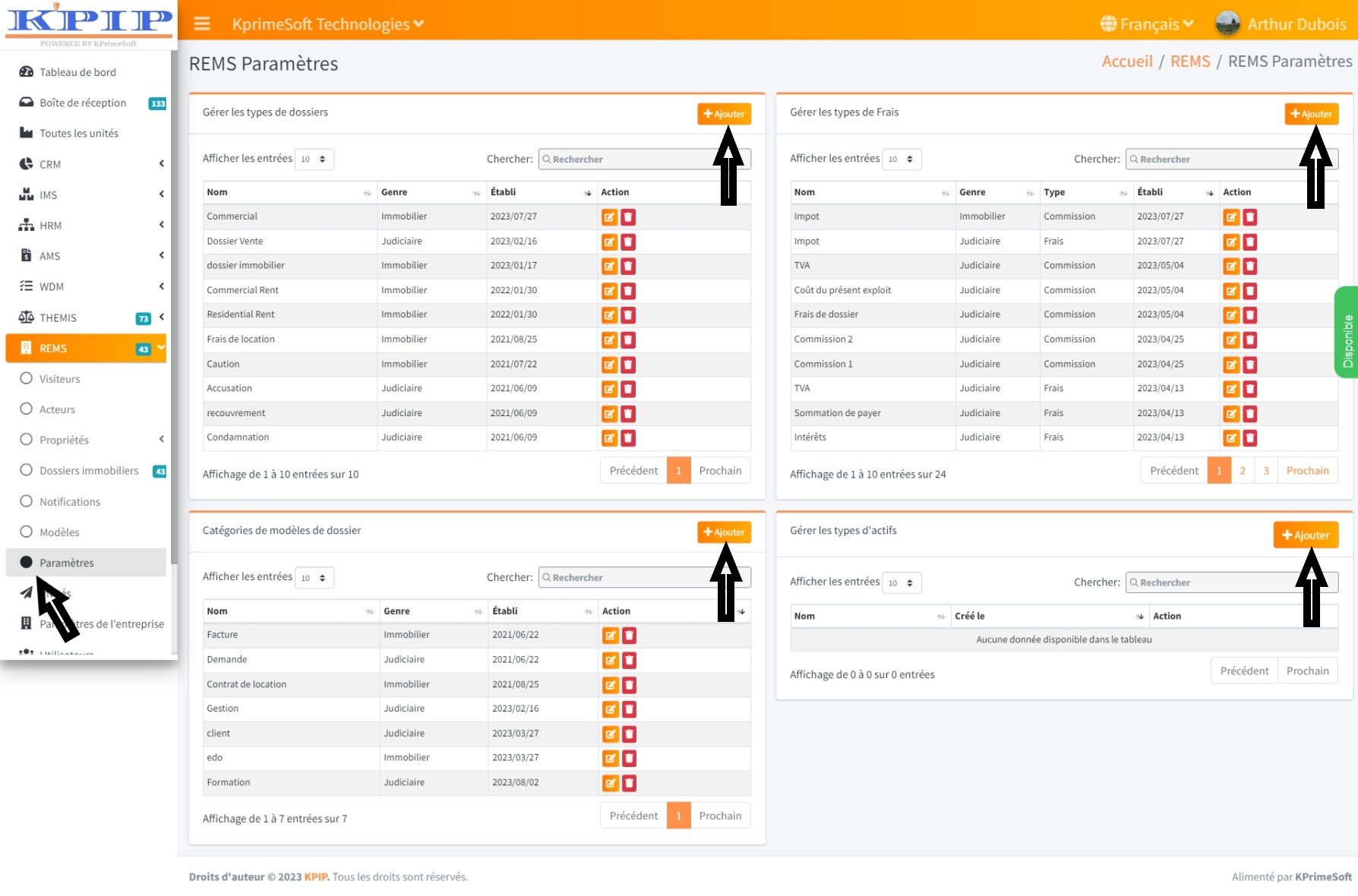MANUEL D'UTILISATION DE ReMS
REMS - Document Complet
KPrimeSoft Support
Dernière mise à jour il y a un an
Le module REMS comporte plusieurs fonctionnalités avec des objectifs bien précis. Ces fonctionnalités comprennent : Visiteurs, Acteurs, Actifs, Dossiers immobiliers, Notifications, Modèles et Paramètres.
I - VISITEURS
Cette fonctionnalité vous permet d'ajouter les visiteurs à votre entreprise.
Lorsque vous cliquez sur l'onglet "Visiteurs", vous serez dirigé vers une nouvelle page affichant la liste de tous les visiteurs que vous avez déjà accueillis et enregistrés. Dans la section "Action", vous avez la possibilité d'afficher les détails d'un visiteur, de créer une fiche, d'apporter des modifications ou de supprimer le profil du visiteur.
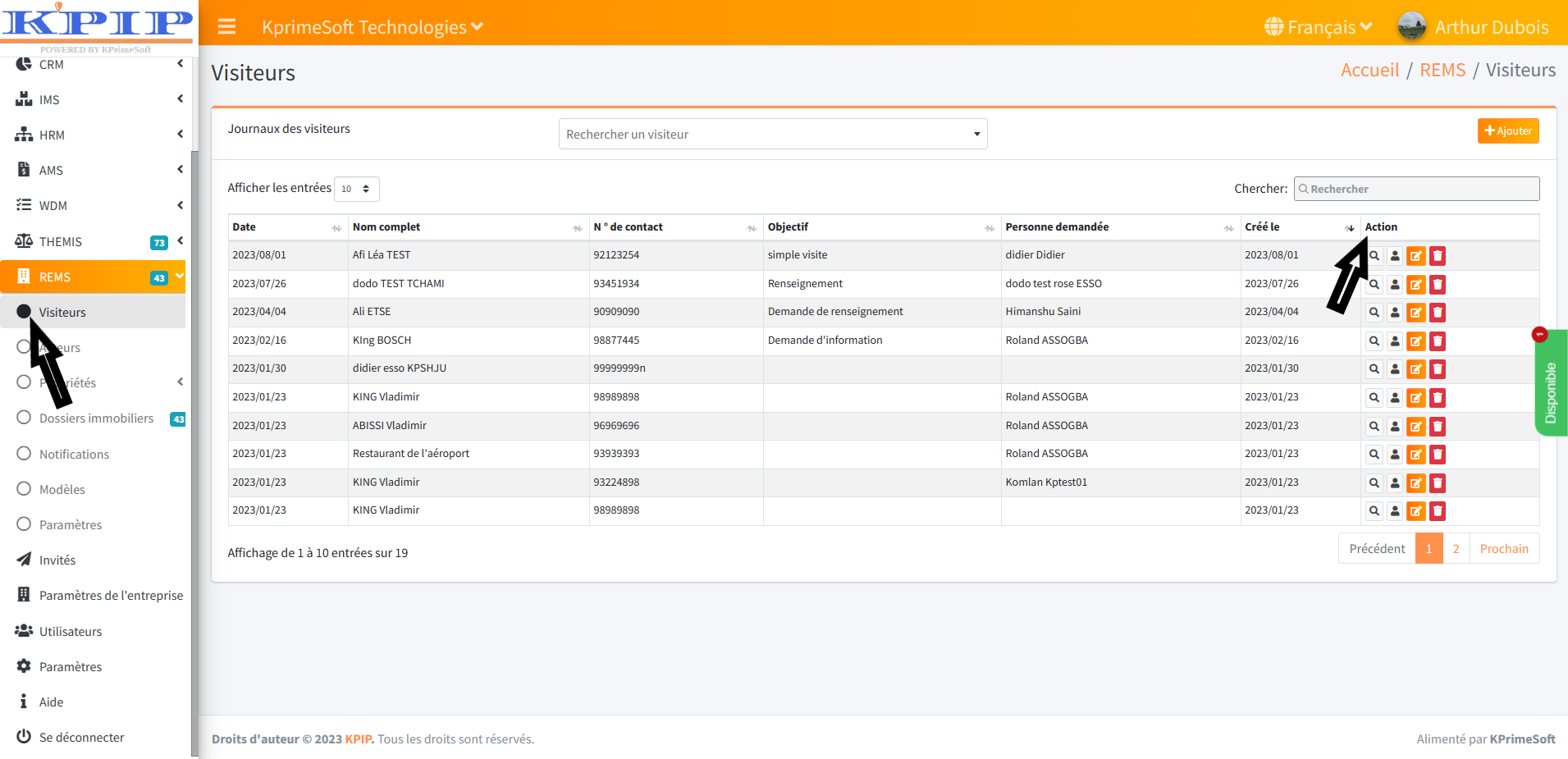
Pour ajouter un visiteur, cliquez sur le bouton "Ajouter". Sur la nouvelle page qui s'affiche, remplissez le formulaire d'enregistrement, puis cliquez sur le bouton "Sauver" pour enregistrer les informations.
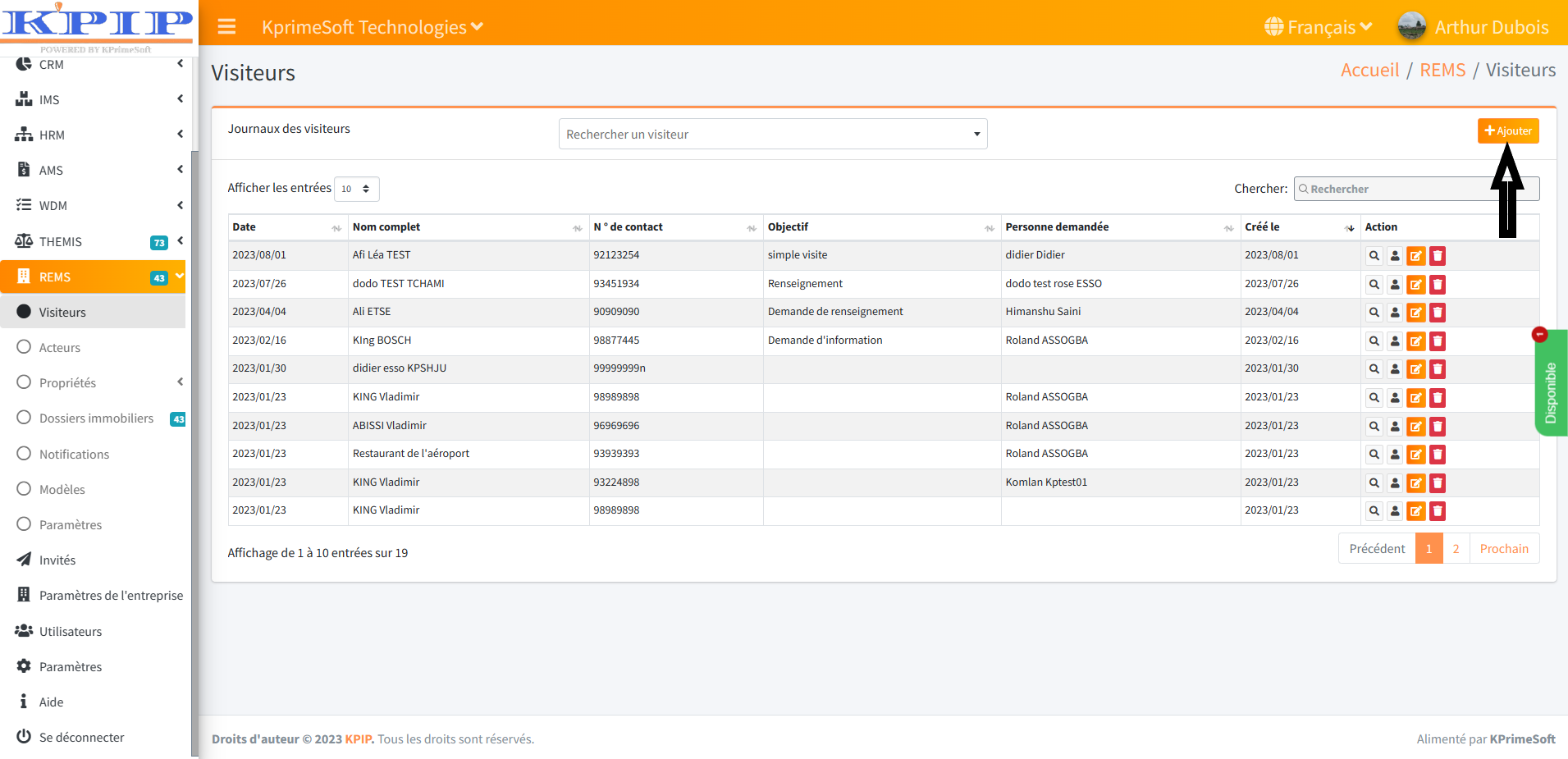
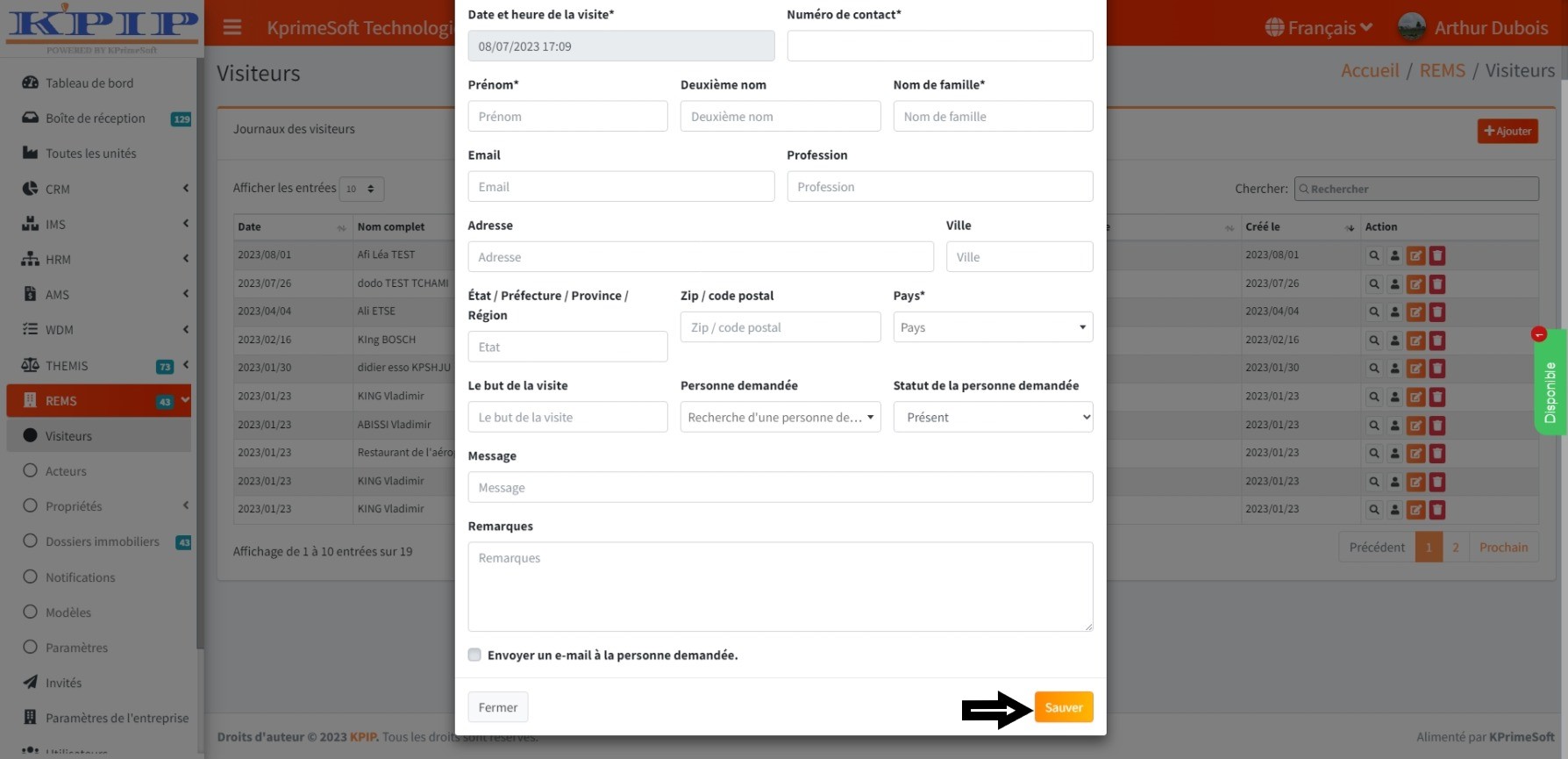
L'option "Afficher les entrées" vous permet de définir le nombre de visiteurs que vous souhaitez afficher par page.
L'option "Rechercher un visiteur" vous permet de localiser rapidement un visiteur en saisissant son nom.
II - ACTEURS
Correction: Cette fonctionnalité vous permet d'ajouter les acteurs (requérants, requis et tiers requis) qui doivent faire partie d'un dossier immobilier.
Lorsque vous cliquez sur l'onglet "Acteurs", vous accéderez à une nouvelle page où seront répertoriés tous les acteurs que vous avez déjà reçus et enregistrés. Dans la section "Action", vous aurez la possibilité de consulter les détails d'un acteur, de les modifier ou de les supprimer.
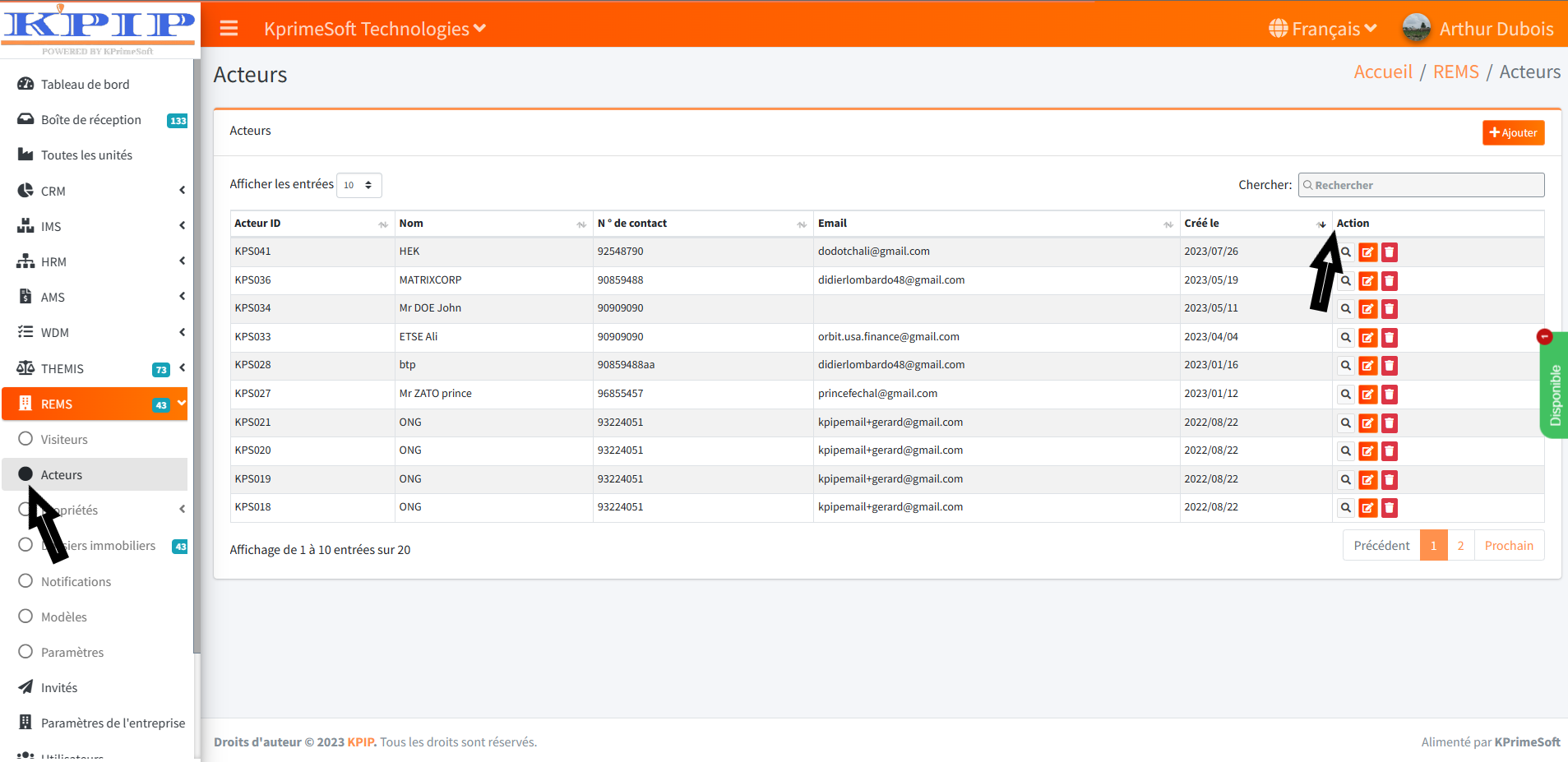
Pour ajouter un acteur, cliquez sur le bouton "Ajouter". Sur la nouvelle page qui s'affiche, remplissez le formulaire d'enregistrement, puis cliquez sur le bouton "Sauver" pour enregistrer les informations.
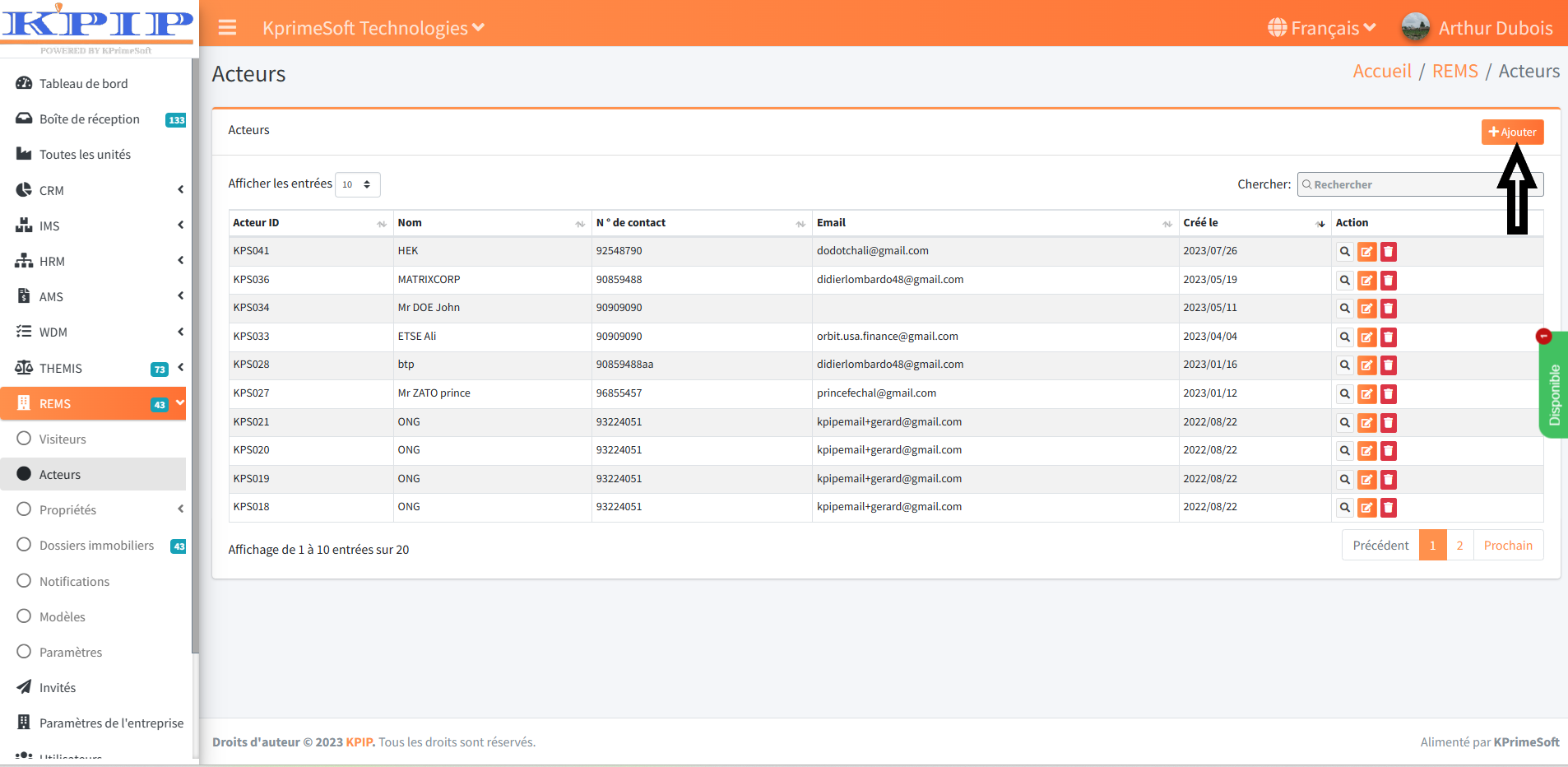
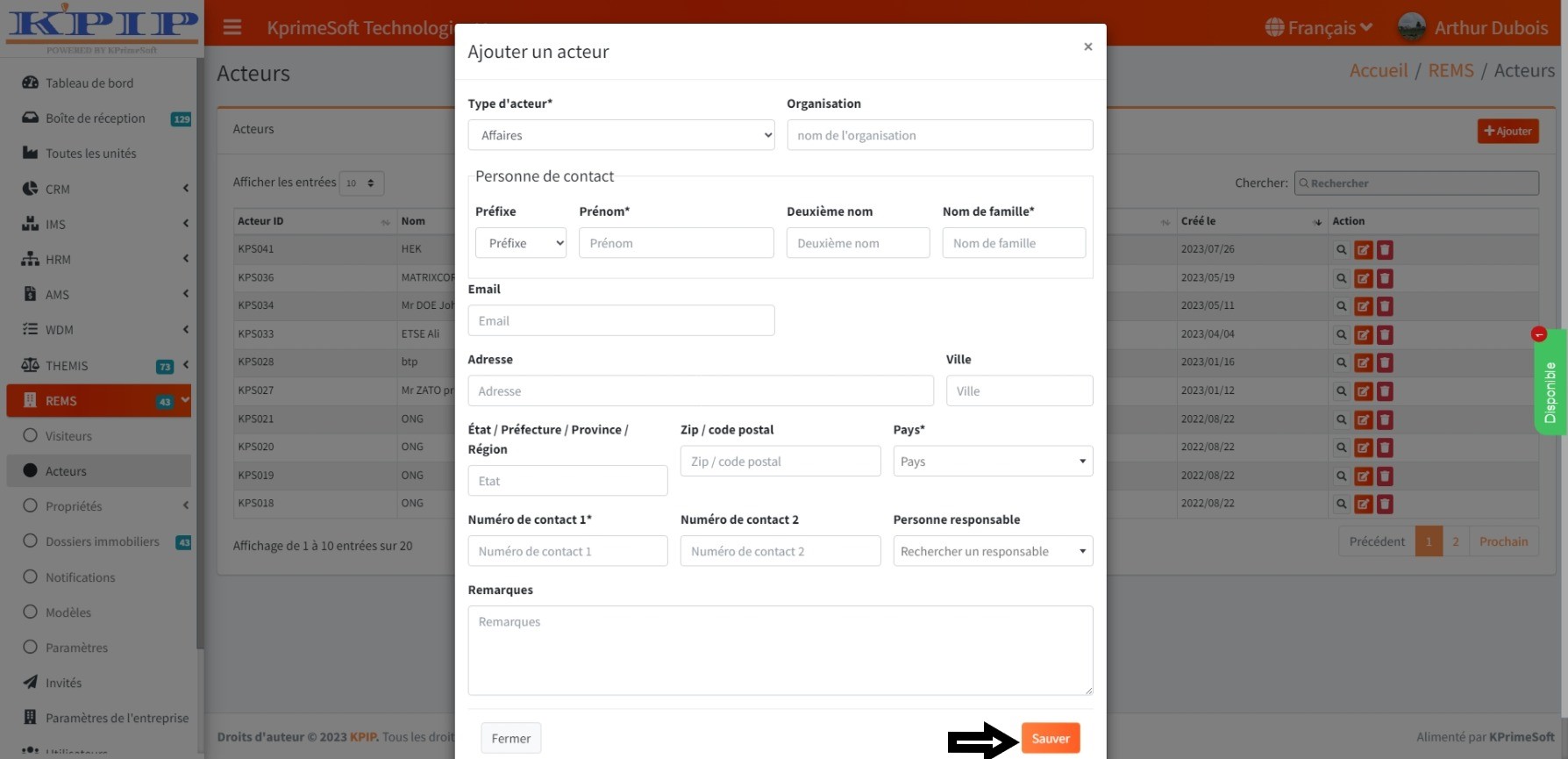
L'option "Afficher les entrées" vous permet de définir le nombre de visiteurs que vous souhaitez afficher par page.
L’option "Rechercher un visiteur" vous permet de trouver rapidement un visiteur en saisissant son nom.
III - Propriétés
1- Immeubles/Maisons
Cette fonctionnalité vous permet d'ajouter les immeubles ou une maison devant faire partie de la constitution d'un dossier immobilier.
Lorsque vous cliquez sur la fonctionnalité "Propriété", puis sur "Immeubles/Maisons", vous verrez apparaître sur une nouvelle page tous les immeubles ou maisons que vous avez déjà enregistrés. Dans la section "Action", vous avez la possibilité de consulter les détails et informations d'un immeuble ou d'une maison, de les modifier ou de les supprimer.

Pour ajouter un immeuble ou une maison, cliquez sur le bouton "Ajouter". Sur la nouvelle page qui s'affiche, remplissez le formulaire d'enregistrement, puis cliquez sur le bouton "Sauver" pour enregistrer.

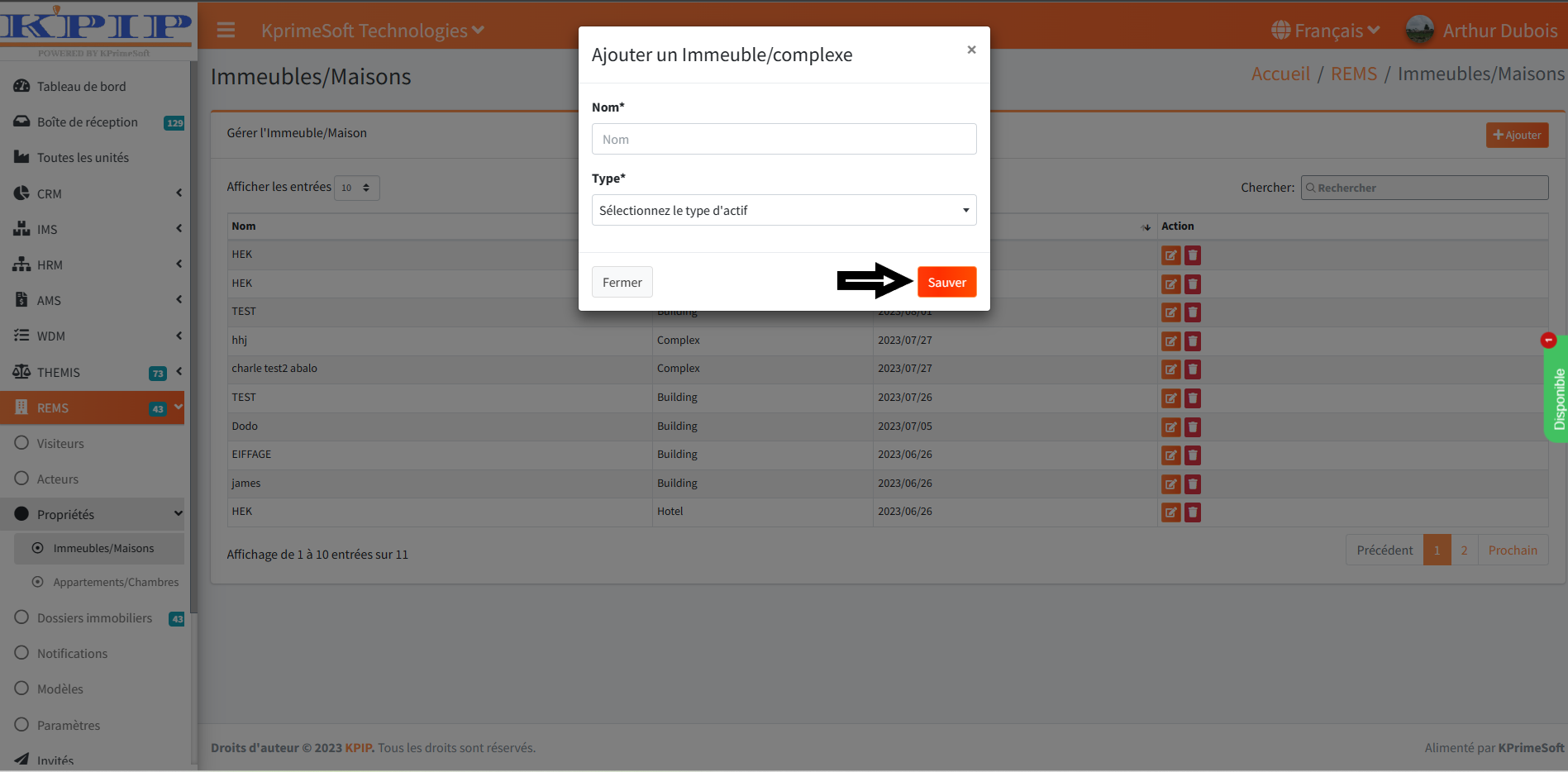
L'option "Afficher les entrées" vous permet de définir le nombre d'immeubles ou de maisons que vous souhaitez afficher par page.
L'option "Rechercher" vous permet de trouver rapidement un immeuble ou une maison en saisissant son nom.
2- Appartements/Chambres
Cette fonctionnalité vous permet d'ajouter des appartements ou des chambres qui font partie des immeubles ou des maisons contribuant à la constitution d'un dossier immobilier.
Lorsque vous sélectionnez la fonctionnalité "Propriété" puis "Appartements/Chambres", une nouvelle page affiche tous les appartements ou chambres que vous avez déjà enregistrés. Dans la section "Action", vous avez la possibilité de consulter les détails et les informations concernant un appartement ou une chambre, de les modifier ou de les supprimer.

Pour ajouter un appartement ou une chambre, cliquez sur le bouton "Ajouter". Sur la nouvelle page qui s'affiche, remplissez le formulaire d'enregistrement en indiquant le nom et en sélectionnant l'immeuble ou la maison auquel l'appartement ou la chambre appartient. Ensuite, cliquez sur le bouton "Sauver" pour enregistrer les informations.

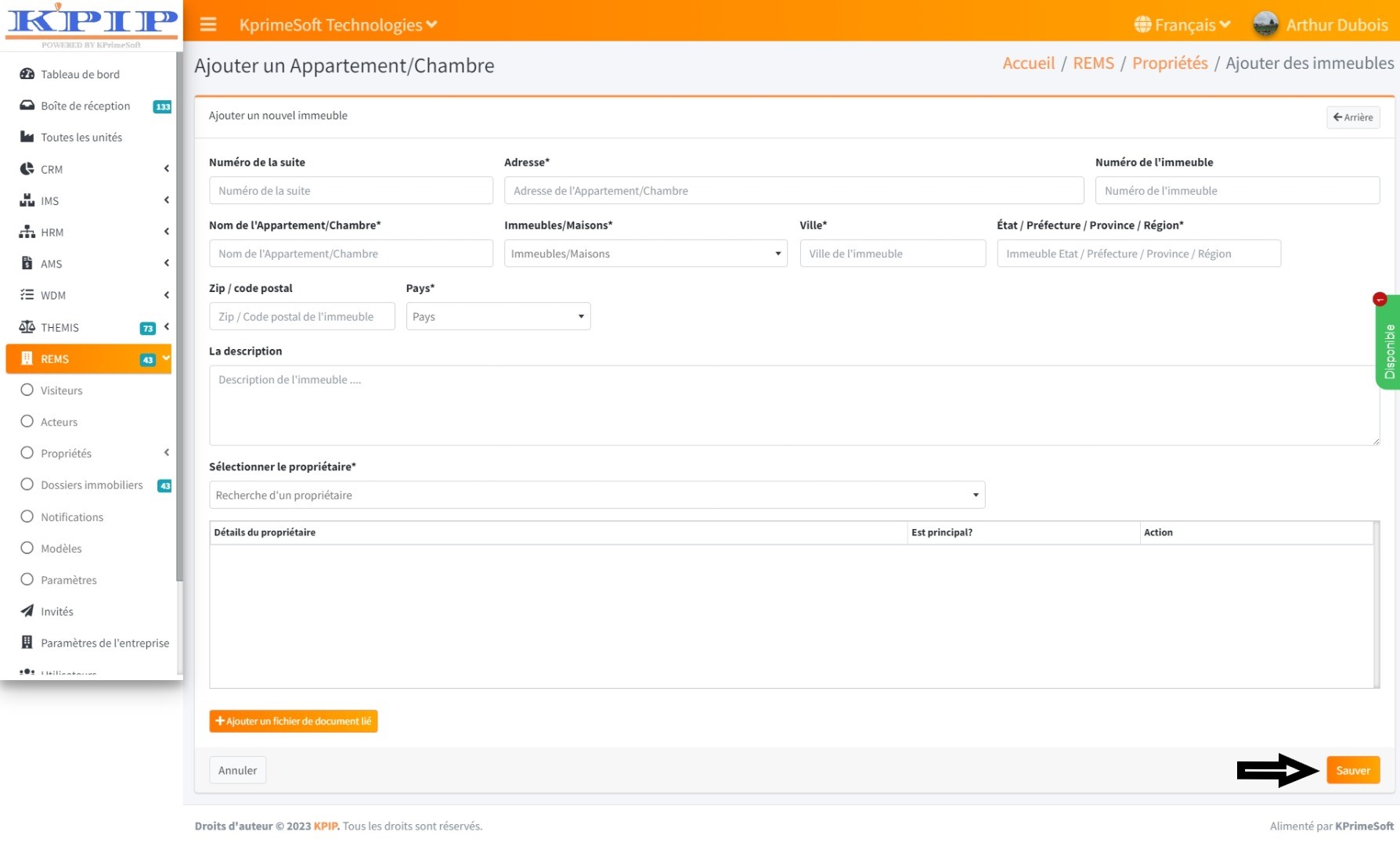
L'option "Afficher les entrées" vous permet de définir la quantité d'immeubles ou de maisons que vous souhaitez avoir par page.
L'option "Rechercher" vous permet de rapidement trouver un immeuble ou une maison en saisissant son nom.
IV - DOSSIER IMMOBILIERS
Cette fonctionnalité vous permet de créer et de gérer les dossiers immobiliers.
Lorsque vous cliquez sur l'option "Dossiers immobiliers", une nouvelle page s'ouvrira, affichant tous les dossiers immobiliers que vous avez déjà enregistrés. Dans la section "Action", vous aurez la possibilité de visualiser les détails d'un dossier immobilier, de le modifier ou de le supprimer.
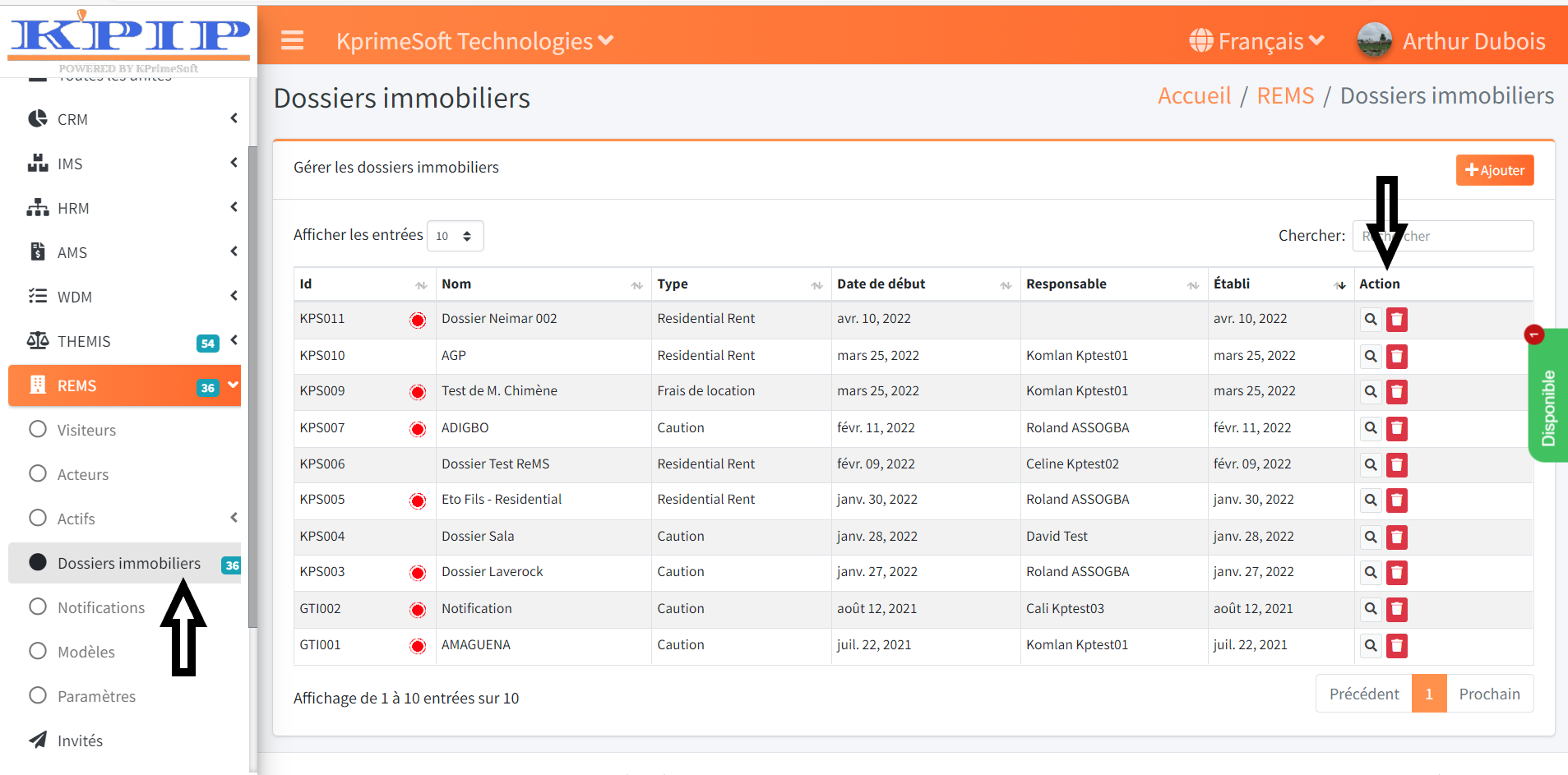
Pour ajouter un dossier immobilier, cliquez sur le bouton "Ajouter". Sur la nouvelle page qui s'affiche, remplissez le formulaire d'enregistrement, puis cliquez sur le bouton "Sauver" pour enregistrer.
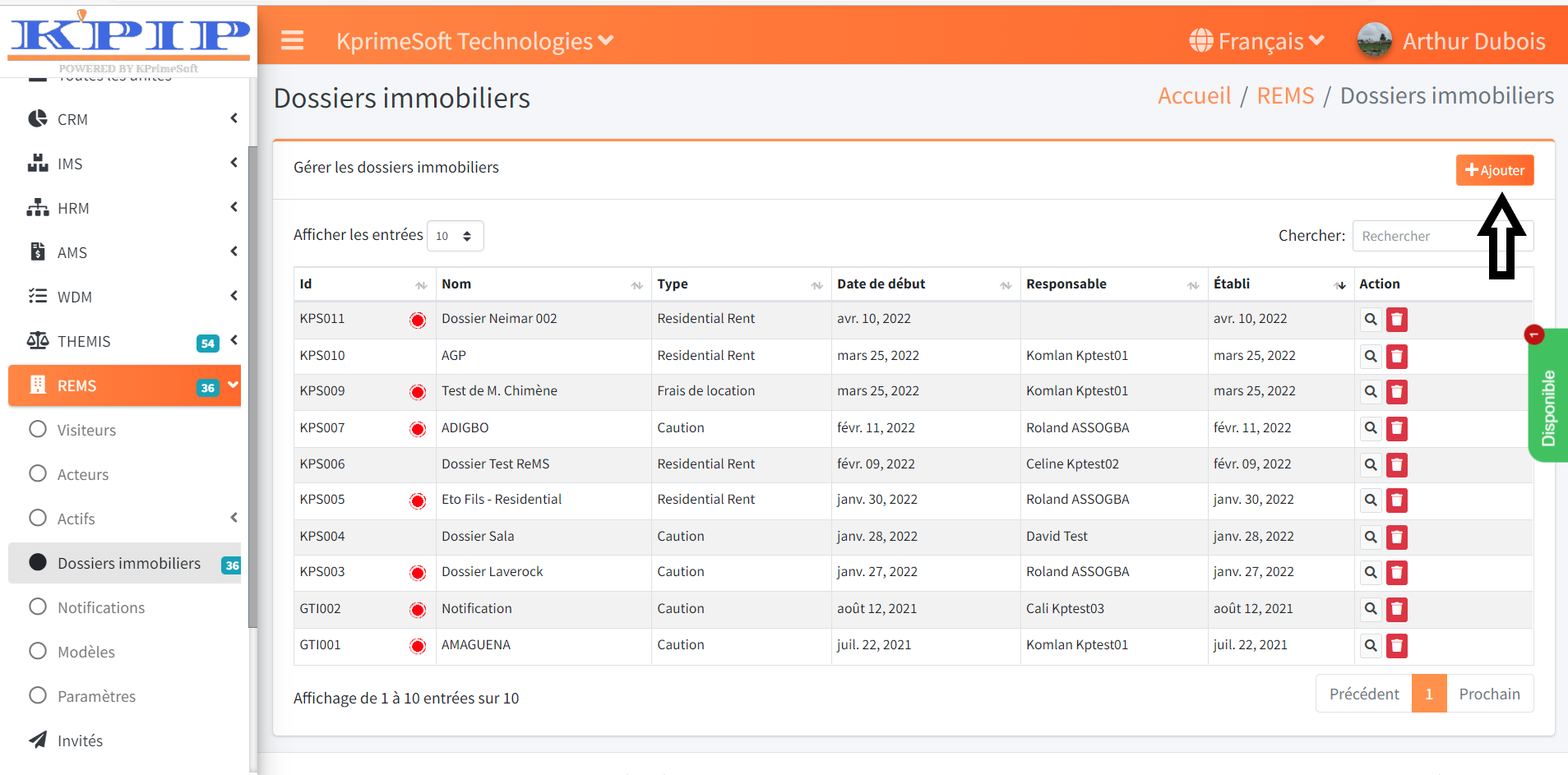
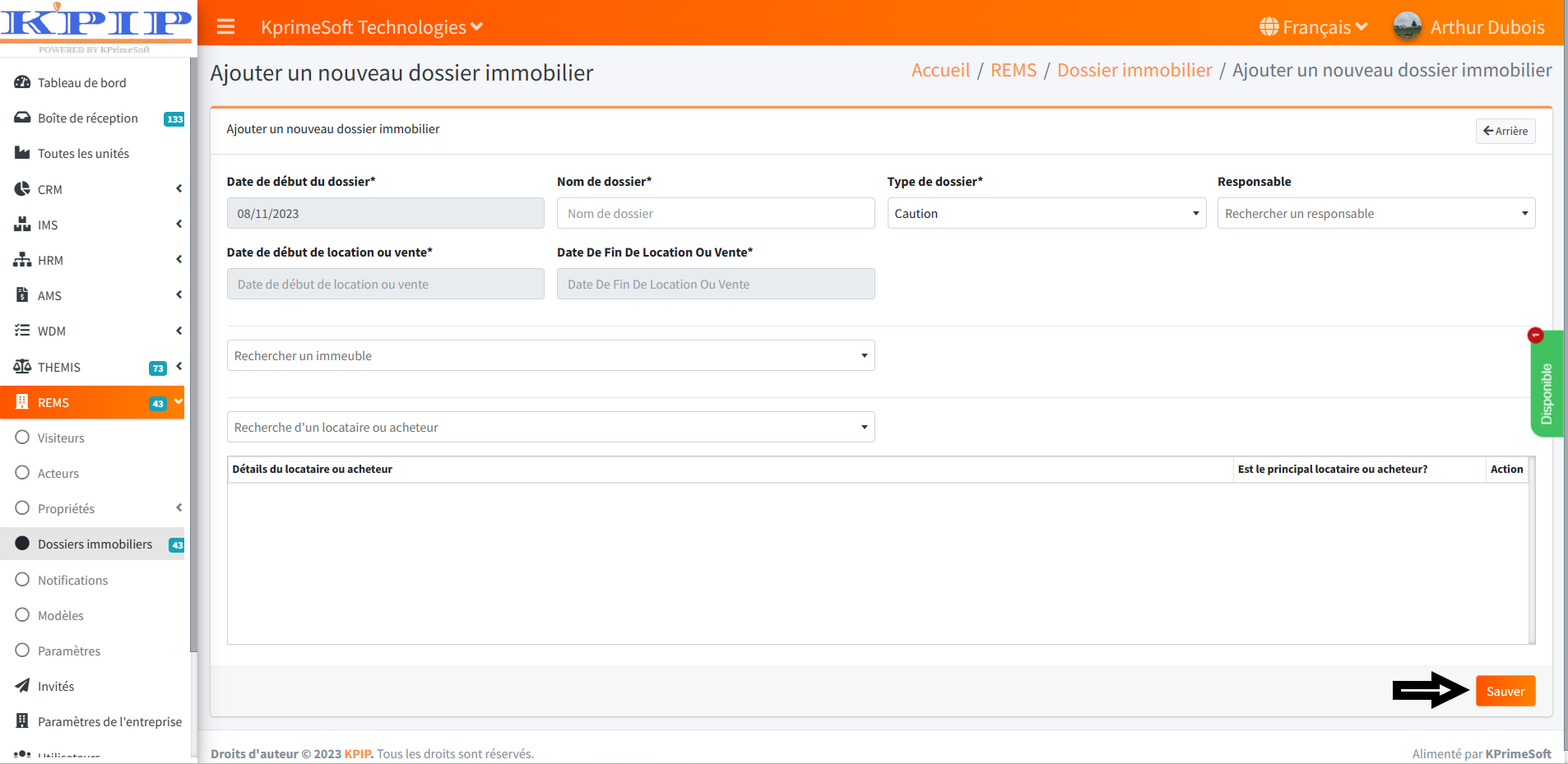
L'option "Afficher les entrées" vous permet de définir la quantité de dossiers immobiliers que vous souhaitez afficher par page.
L'option "Rechercher" vous permet de trouver rapidement un dossier immobilier en entrant son nom.
Pour gérer un dossier immobilier après sa création, cliquez sur le bouton "Détails", puis dans la section "Action" du dossier en question, vous trouverez les fonctionnalités suivantes : Aperçu, Événements, Faits, Documents associés, Frais, Loyer et Vente, Facturation, Aperçus de compte, Transferts de fonds et Documents.
1 - Aperçu
Cette fonctionnalité présente tous les acteurs (propriétaires, locataires ou acheteurs) faisant partie d'un dossier immobilier, avec leurs détails.
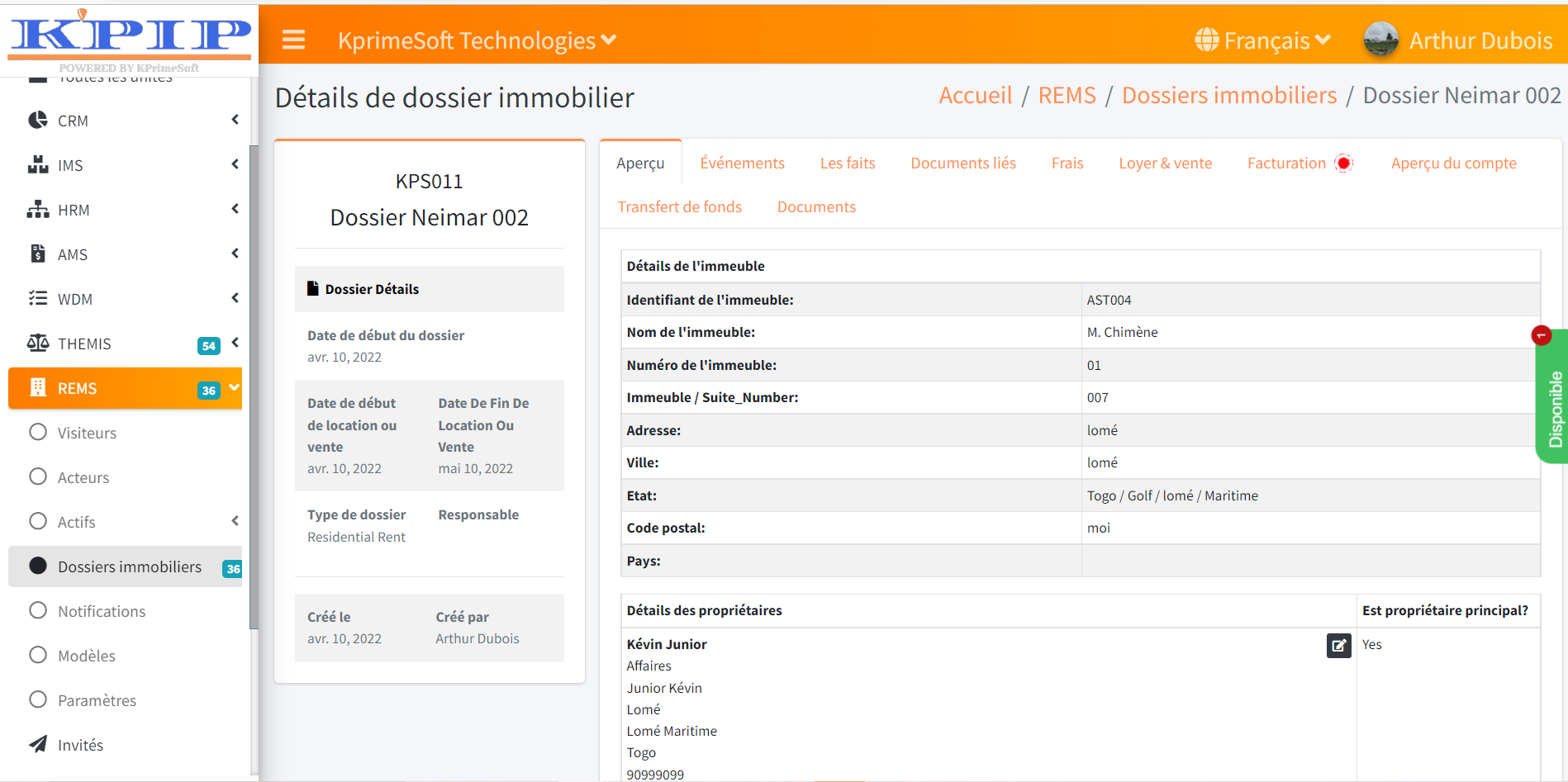
2 - Evènements
Elle vous permet également d'intégrer et de programmer des rappels pour des événements futurs liés au dossier. Vous recevrez ces rappels dans votre boîte électronique au moment opportun. Lorsque vous cliquez sur l'onglet "Événements", une nouvelle page affichera tous les événements que vous avez enregistrés. Dans la section "Action", vous aurez la possibilité de consulter les détails d'un événement, de le modifier ou de le supprimer.
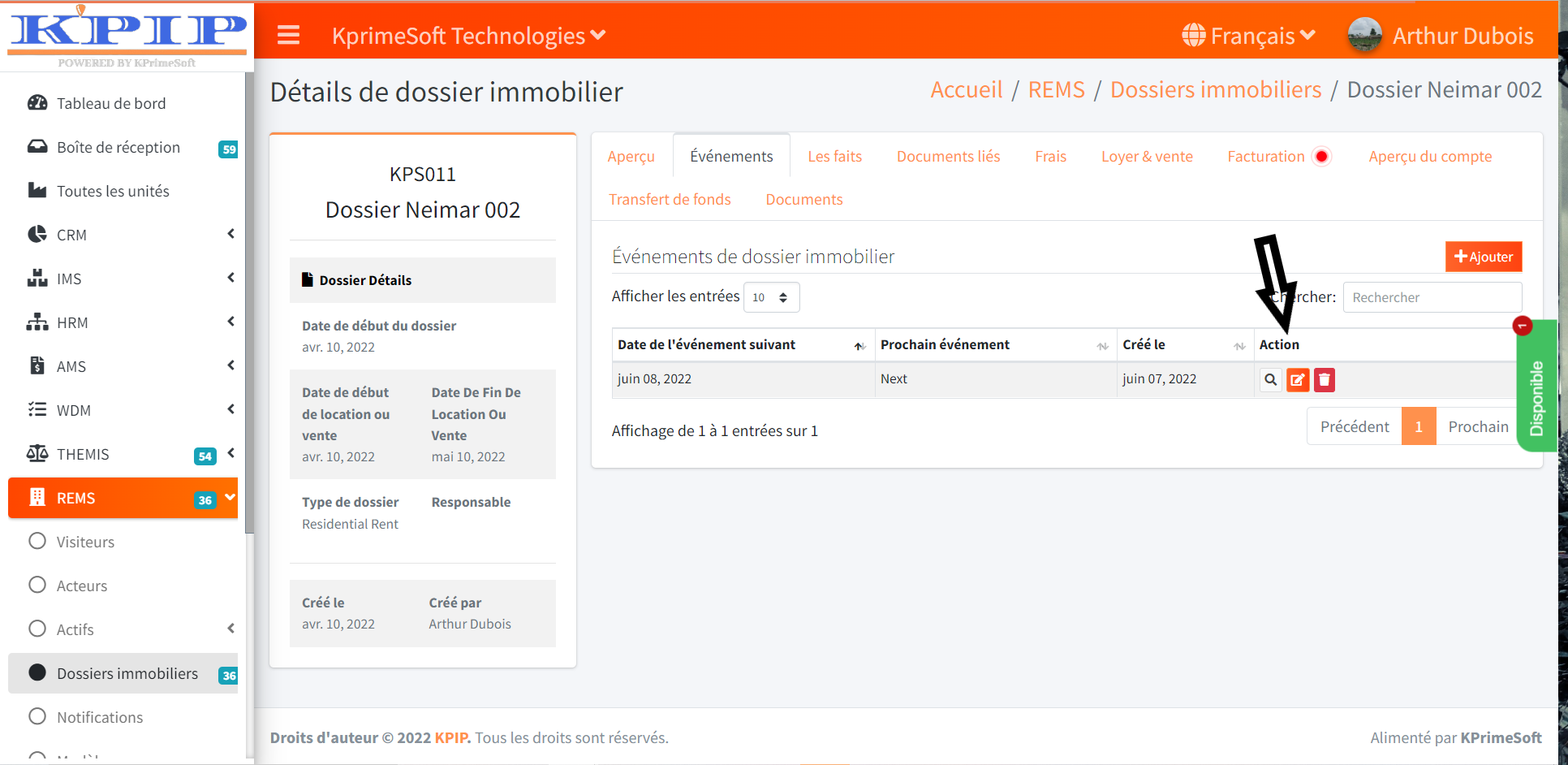
Pour ajouter un dossier immobilier, cliquez sur le bouton "Ajouter". Sur la nouvelle page qui s'affiche, remplissez le formulaire d'enregistrement, puis cliquez sur "Sauver" pour enregistrer les informations.
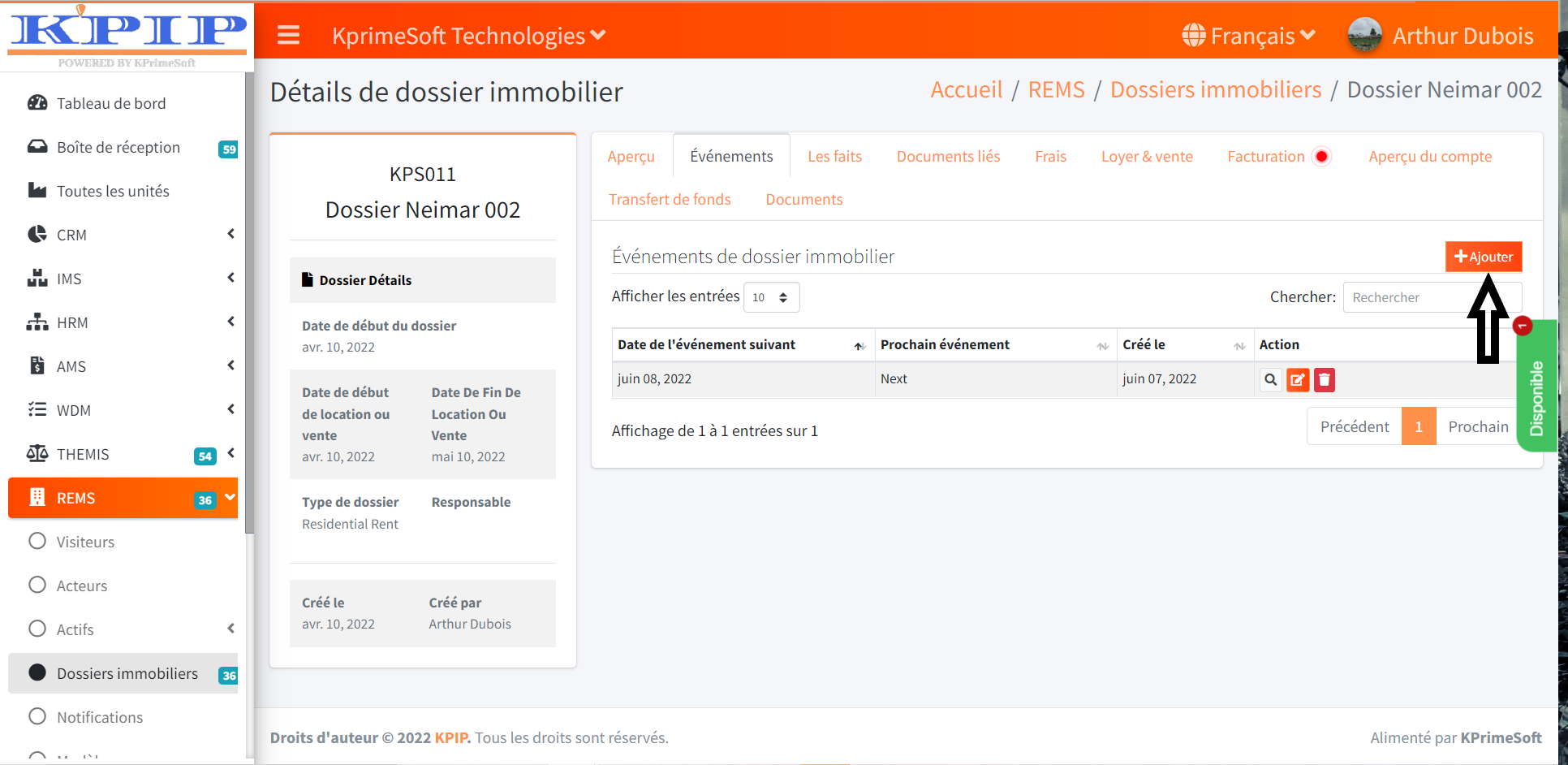
3 - Les faits
De même, cette fonctionnalité vous permet d'intégrer les faits liés au dossier immobilier concerné. Lorsque vous sélectionnez l'onglet "Les Faits", une nouvelle page affiche tous les faits que vous avez déjà enregistrés. Dans la section "Action", vous pouvez modifier ou supprimer un fait.
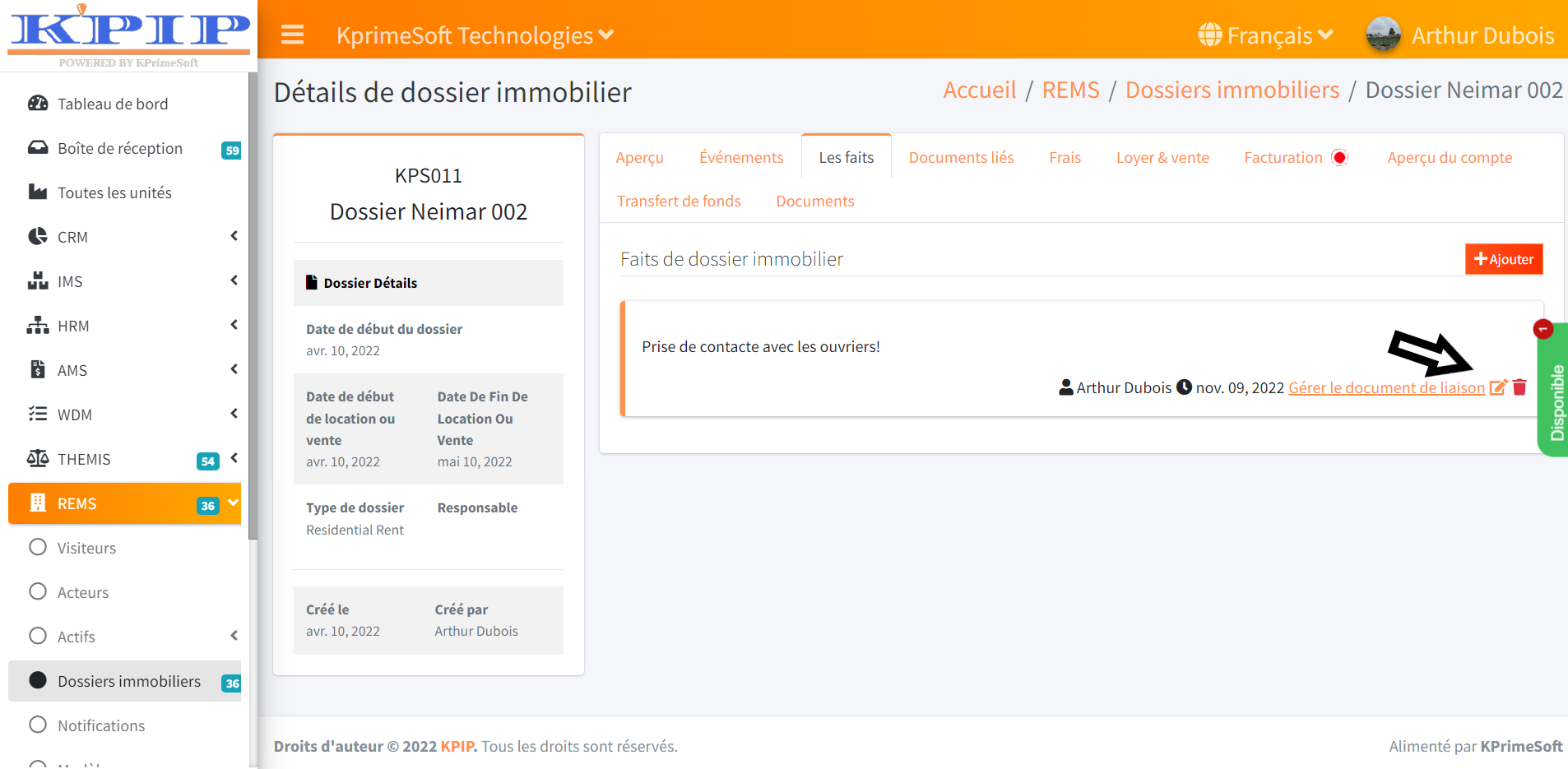
Pour ajouter un dossier immobilier, cliquez sur le bouton "Ajouter". Sur la nouvelle page, complétez le formulaire d'enregistrement, puis cliquez sur "Sauver" pour enregistrer vos informations.
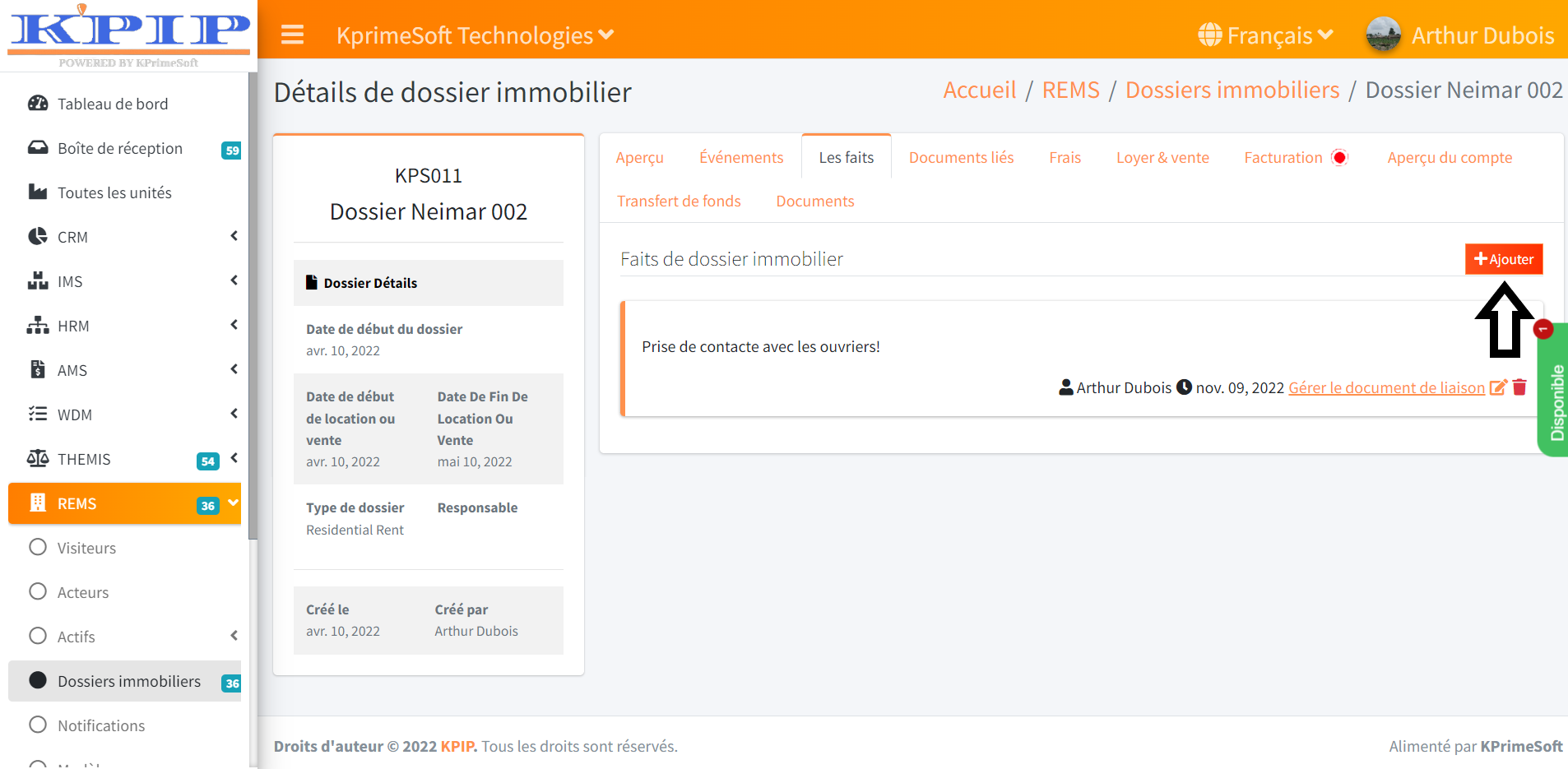
4 - Documents liés
Vous avez également la possibilité d'attacher un ou plusieurs documents liés au dossier immobilier en question. En cliquant sur l'onglet "Documents liés", une nouvelle page affichera tous les documents liés au dossier. Dans la section "Action", vous pourrez voir les détails d'un document, le modifier ou le supprimer.
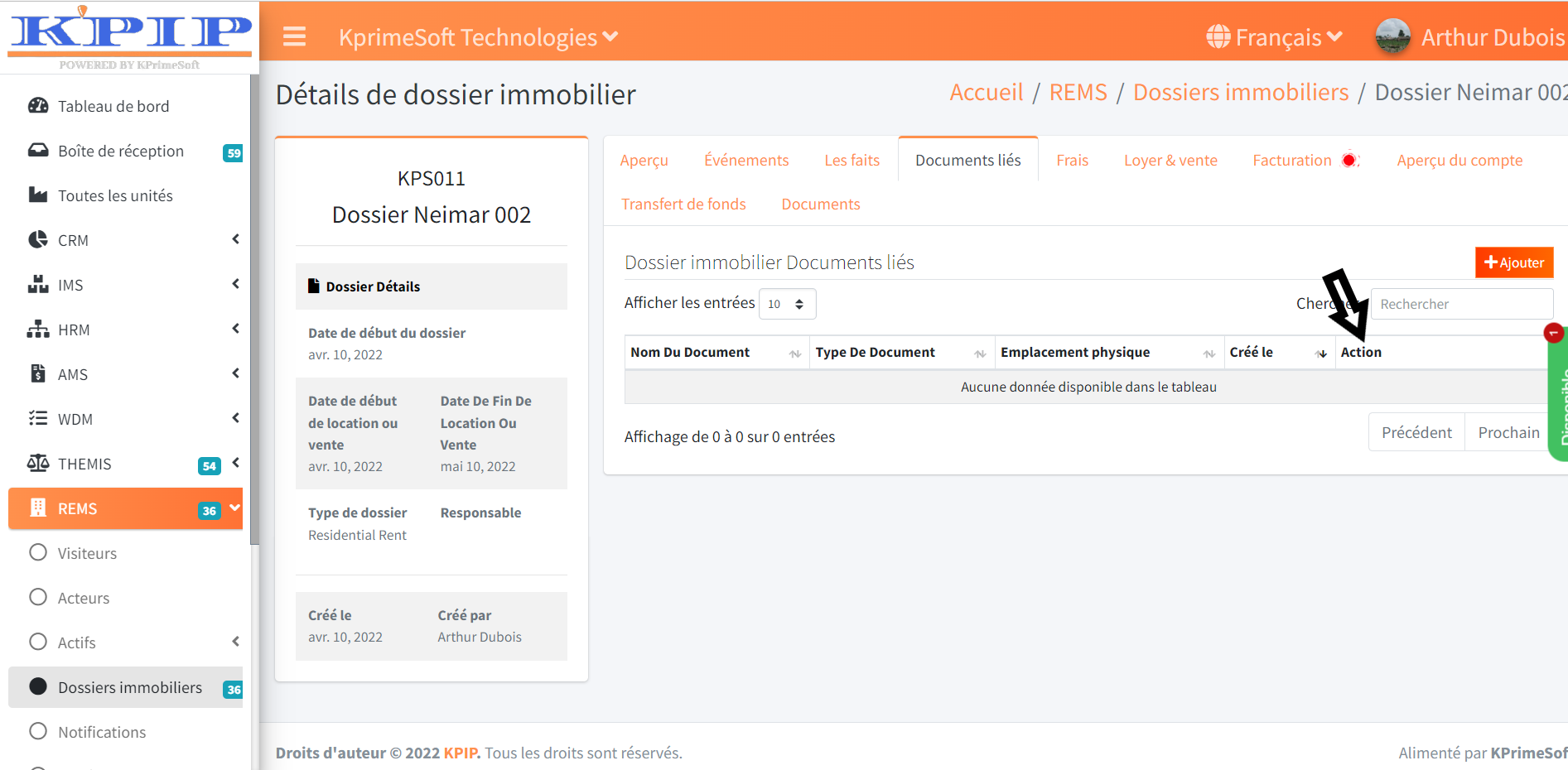
Pour ajouter des documents liés, cliquez sur le bouton "Ajouter". Sur la nouvelle page, remplissez le formulaire d'enregistrement, puis cliquez sur "Sauver" pour enregistrer vos modifications.
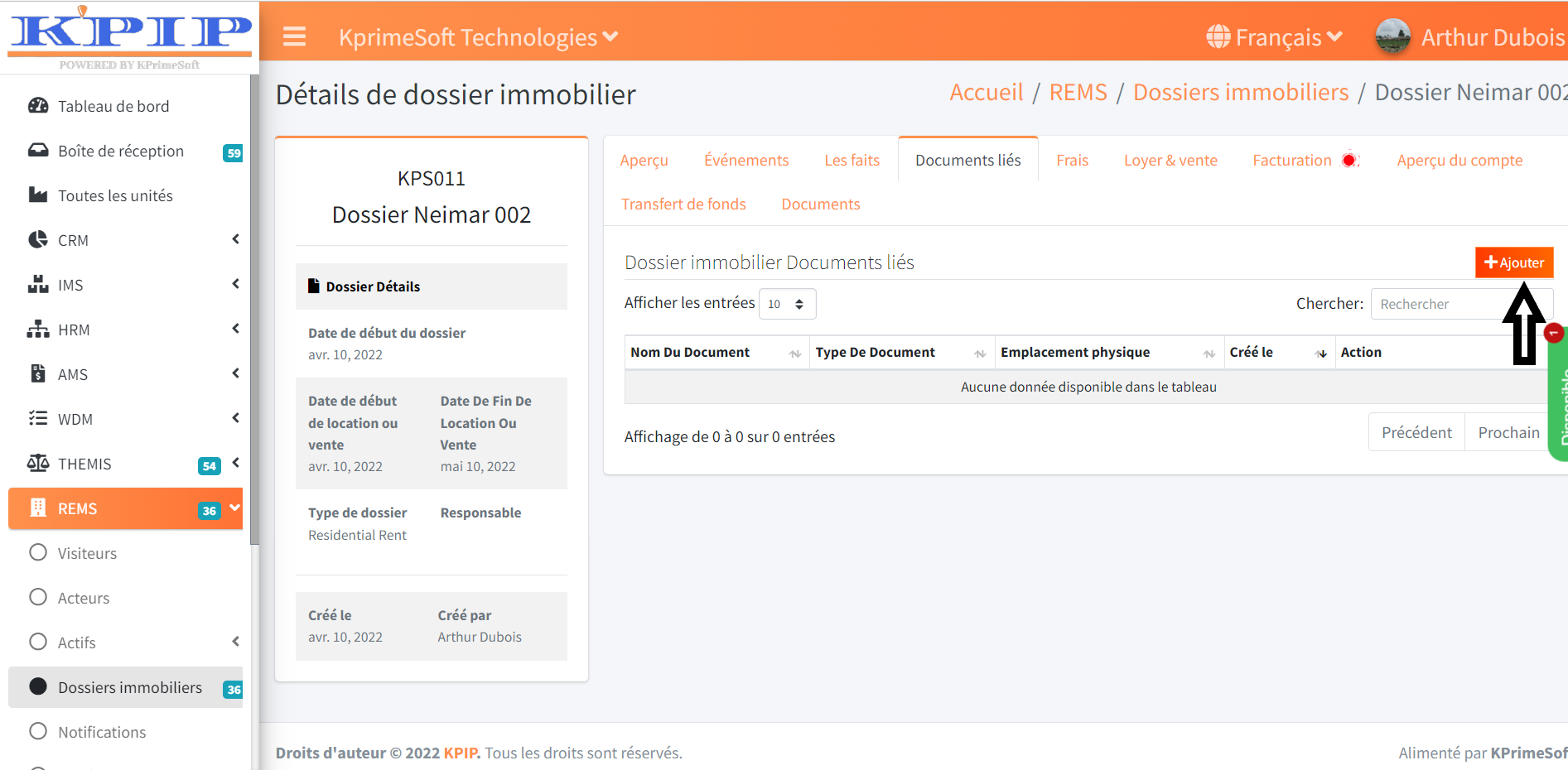
5 - Frais
Enfin, cette fonctionnalité vous permet d'intégrer les frais associés au dossier immobilier. Lorsque vous accédez à l'onglet "Frais", une nouvelle page présentera tous les frais que vous avez enregistrés. Dans la section "Action", vous pourrez modifier ou désactiver un frais.
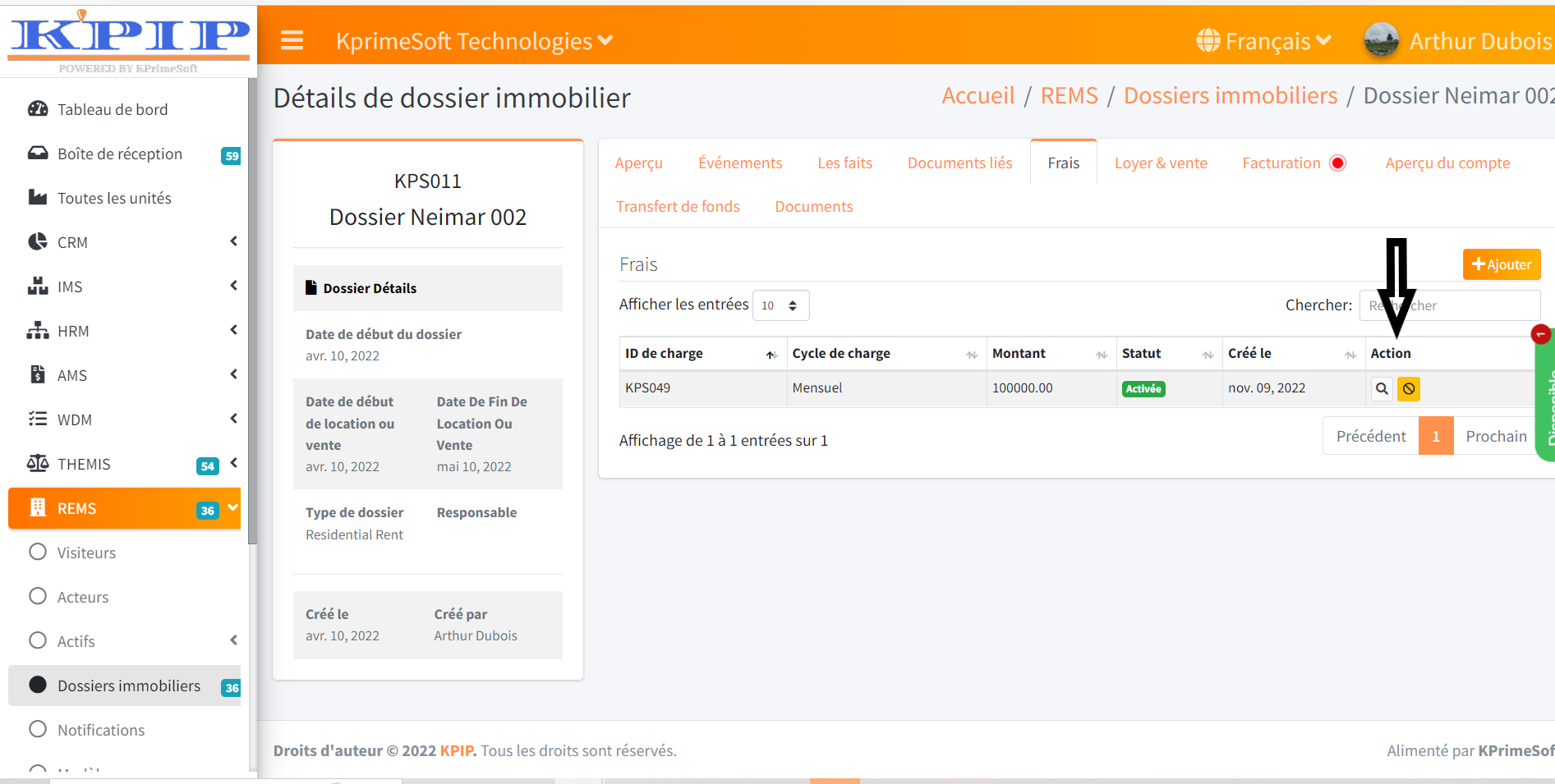
Pour ajouter des frais liés au dossier, cliquez sur le bouton "Ajouter". Sur la nouvelle page, remplissez le formulaire d'enregistrement, puis cliquez sur "Sauver" pour enregistrer vos informations.
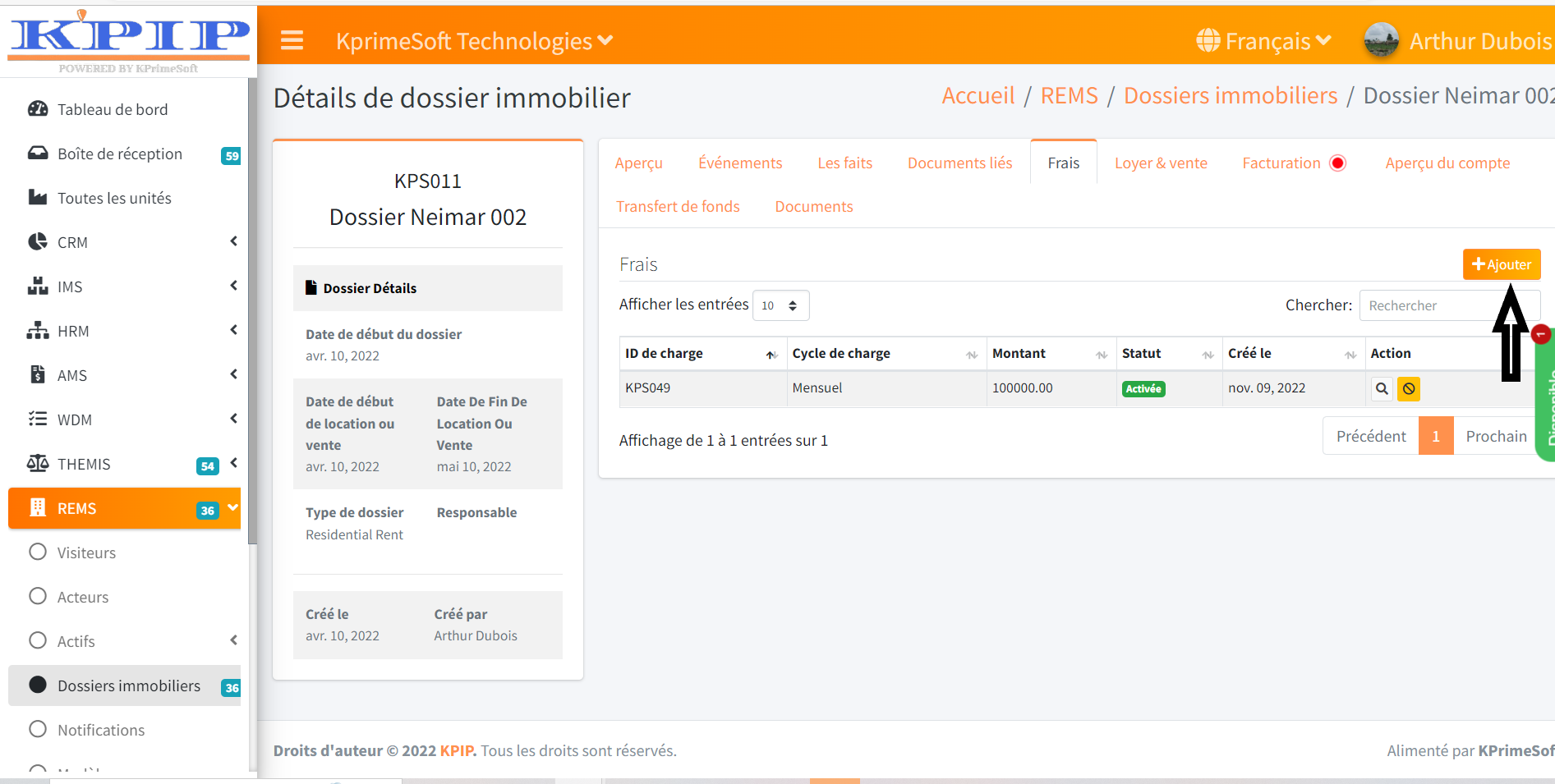
6 - Loyer & Vente
Cette fonctionnalité vous permet d'intégrer une restitution ou des restitutions liées au dossier immobilier en question. Lorsque vous cliquez sur la fonctionnalité "Restitutions", vous verrez apparaître sur une nouvelle page toutes les restitutions que vous avez déjà enregistrées. Dans la section "Action", vous avez la possibilité d'éditer ou de désactiver une restitution.
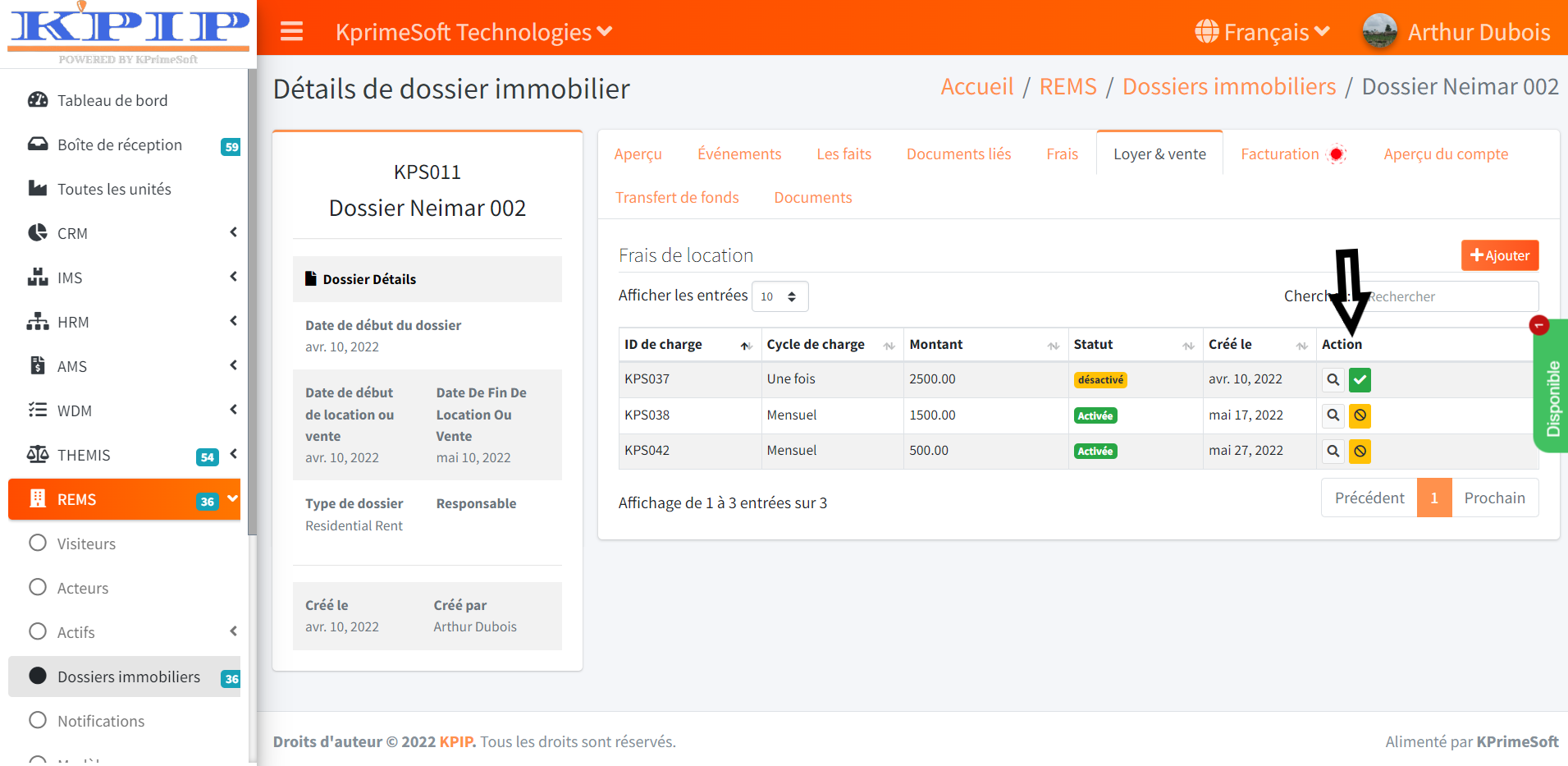
Pour ajouter un dossier immobilier, cliquez sur le bouton "Ajouter". Sur la nouvelle page qui s'affiche, remplissez le formulaire d'enregistrement, puis cliquez sur le bouton "Sauver" pour enregistrer.
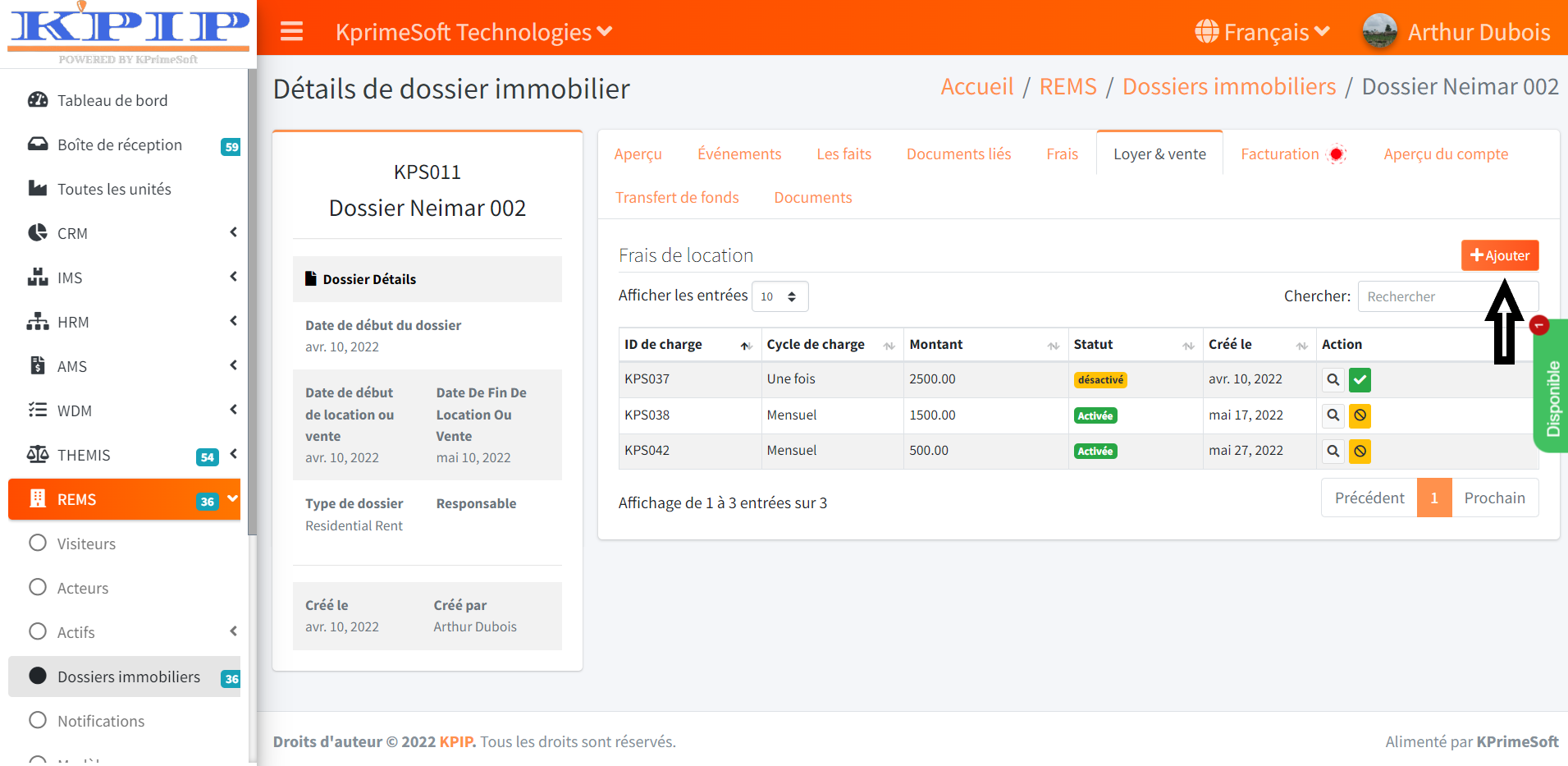
7 - Facturation
Cette fonctionnalité vous permet de générer la facture au format PDF, d'imprimer la facture, de générer et imprimer le reçu de la facture, d'envoyer la facture par e-mail et d'intégrer les paiements. Pour effectuer l'une de ces actions, cliquez sur le bouton "Détails" dans la section "Action" et exécutez votre action sur la nouvelle page qui s'affiche.
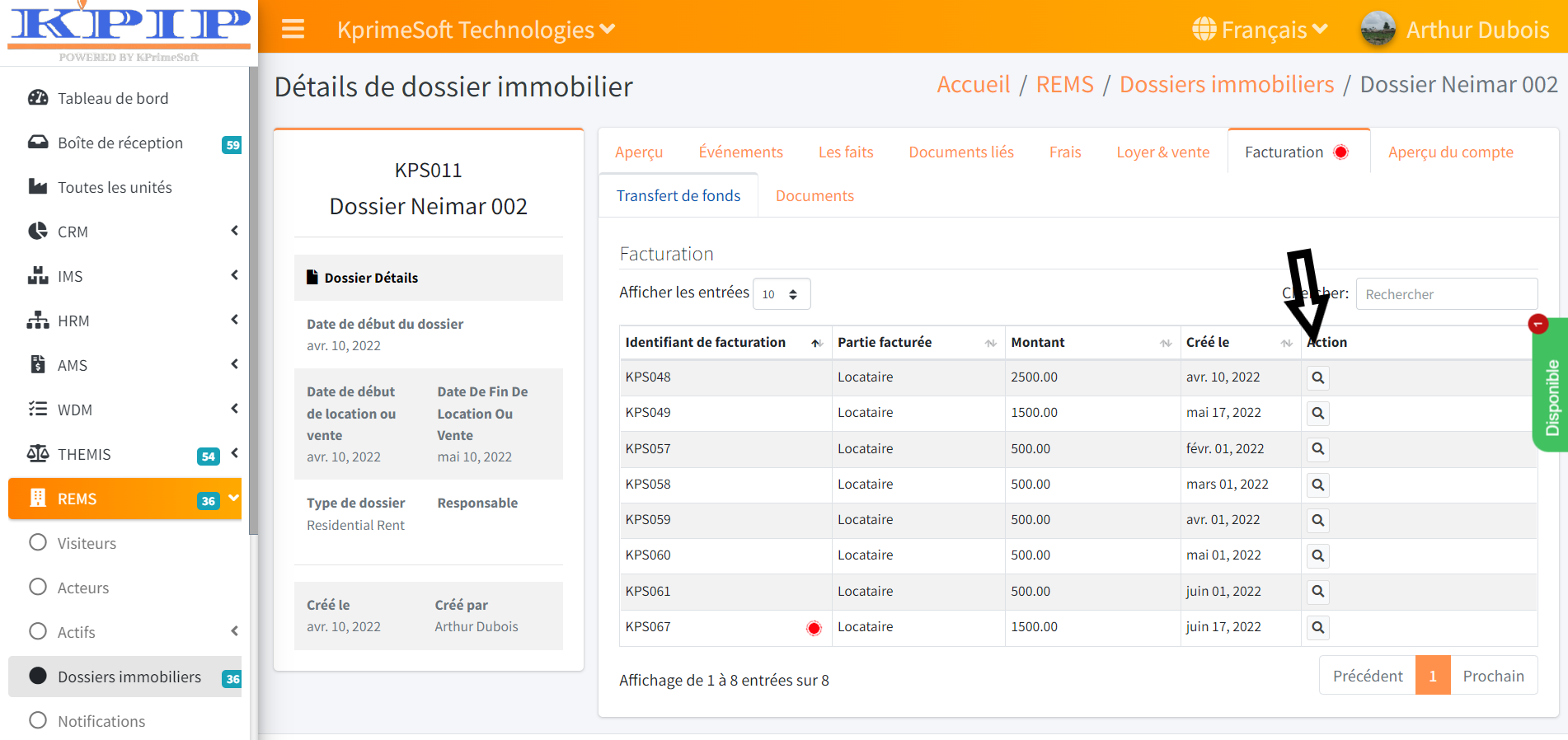
8 - Aperçus du compte
Cette fonctionnalité vous permet de visualiser les comptes de tous les acteurs (propriétaires, locataires ou acheteurs) du dossier immobilier.
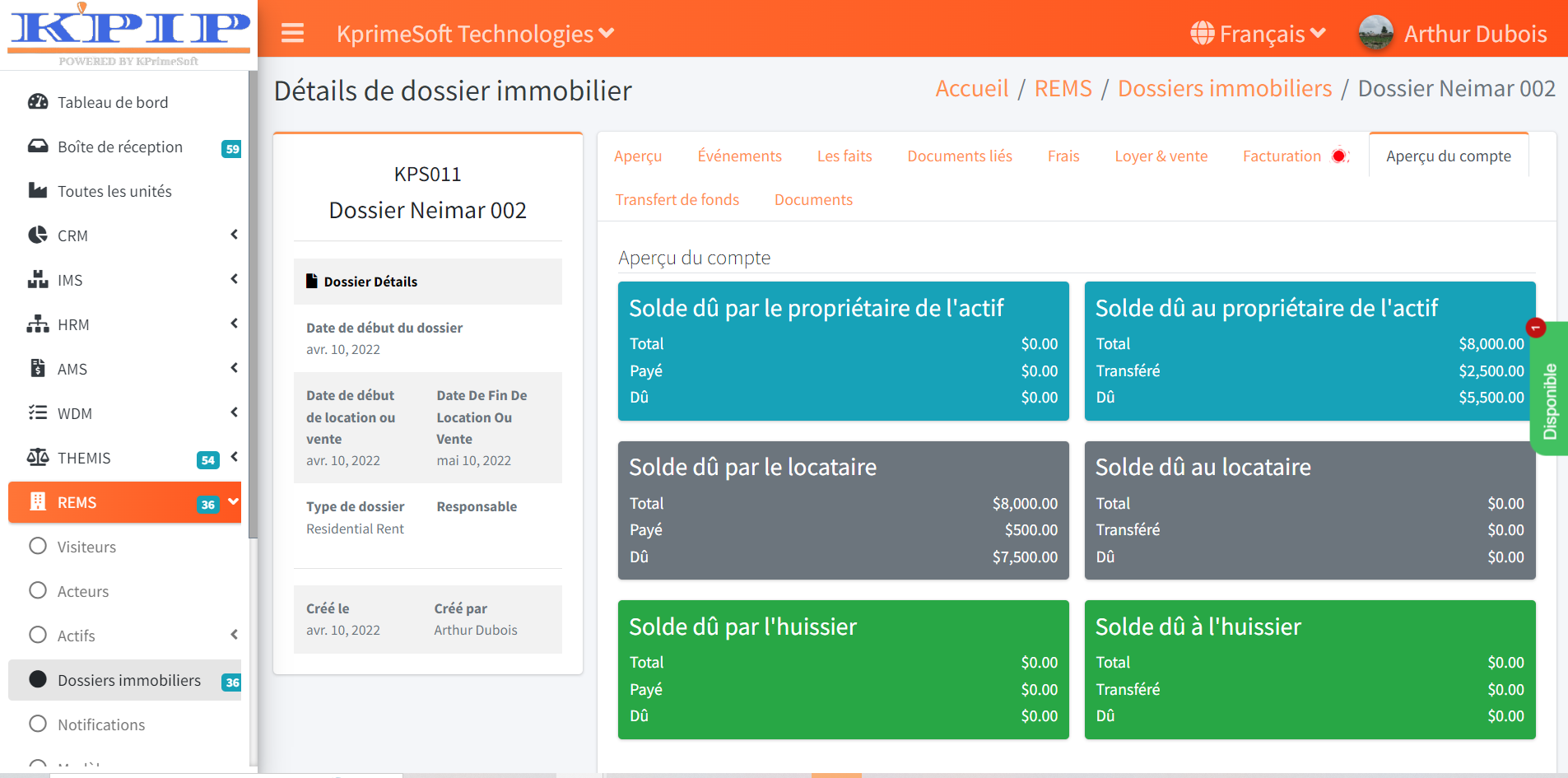
9 - Transferts de fonds
De plus, cette fonctionnalité vous permet d'intégrer un ou plusieurs transferts de fonds liés au dossier immobilier en question. Lorsque vous cliquez sur la fonctionnalité "Transferts de fonds", vous verrez apparaître sur une nouvelle page tous les transferts de fonds que vous avez déjà enregistrés. Dans la section "Action", vous avez la possibilité de consulter les détails d'un transfert de fonds effectué.
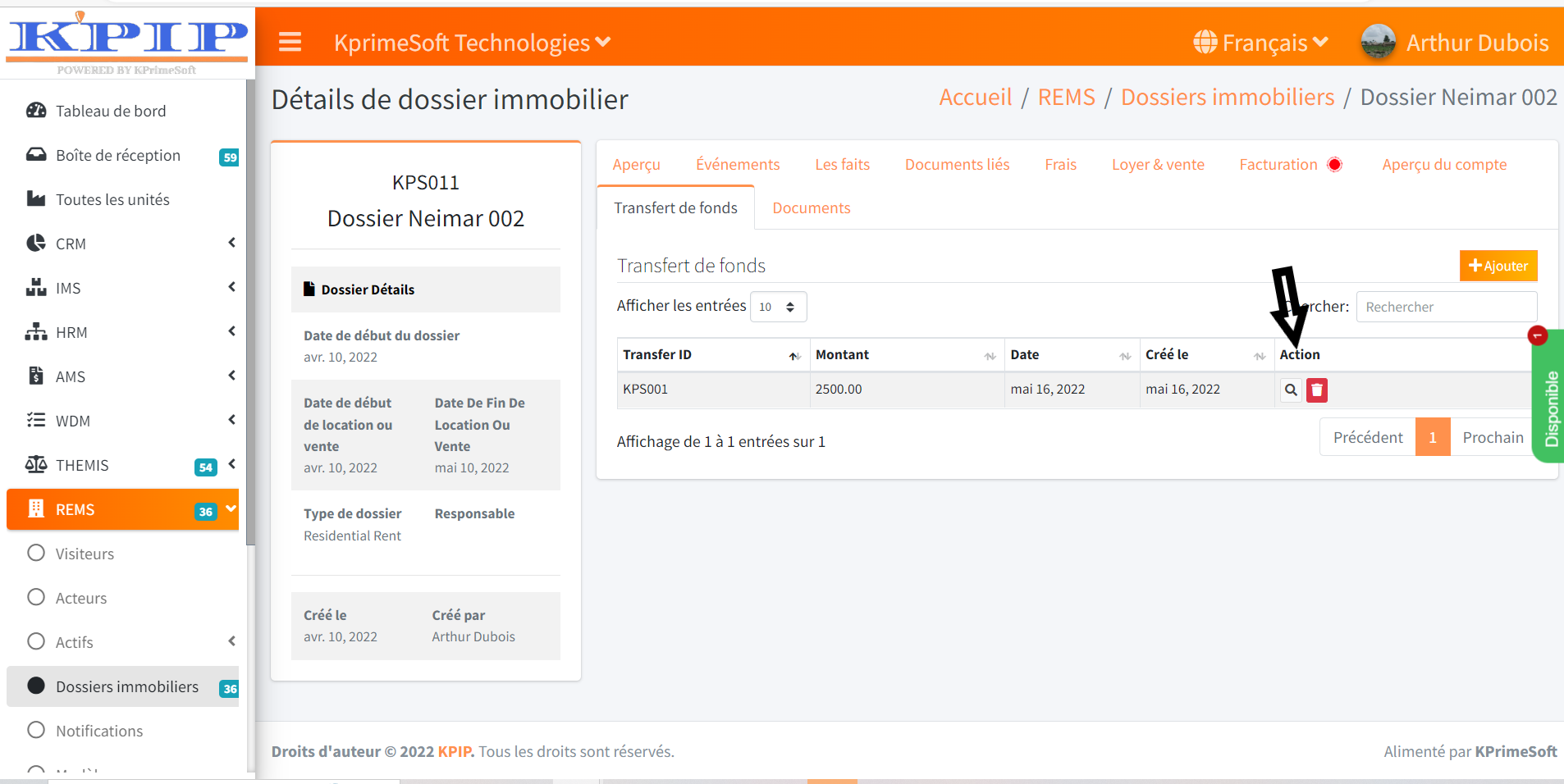
Pour ajouter un dossier immobilier, cliquez sur le bouton "Ajouter". Sur la nouvelle page qui s'affiche, remplissez le formulaire d'enregistrement, puis cliquez sur le bouton "Sauver" pour enregistrer.
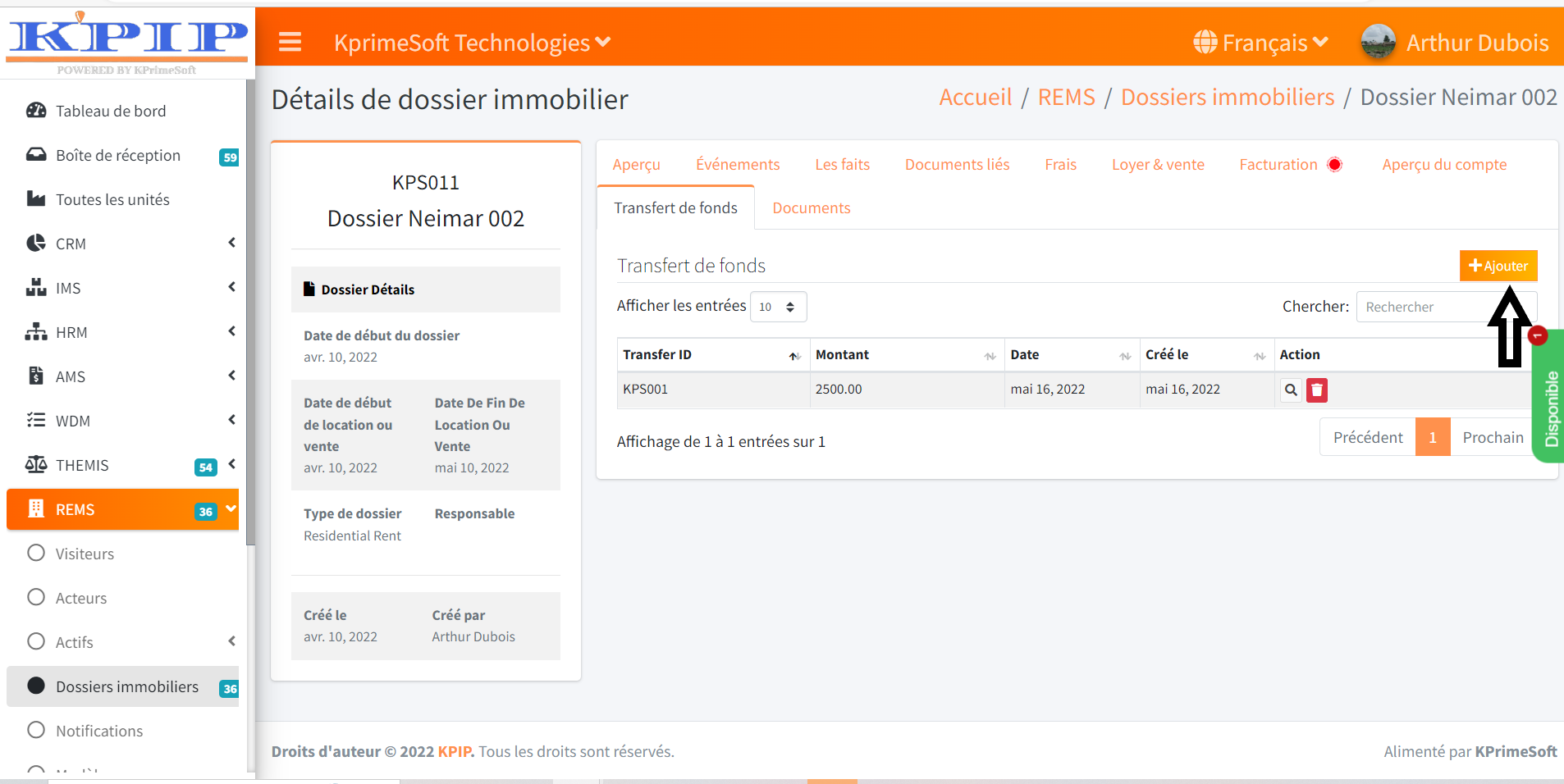
10 - Documents
En outre, cette fonctionnalité vous permet d'intégrer l'acte (le modèle) ainsi que les acteurs liés au dossier immobilier en question. Lorsque vous cliquez sur la fonctionnalité "Documents", vous verrez apparaître sur une nouvelle page tous les documents que vous avez déjà enregistrés. Dans la section "Action", vous avez la possibilité de consulter les détails d'un document, de l'afficher au format PDF, de l'imprimer, de l'envoyer par e-mail, de l'éditer ou de le supprimer.
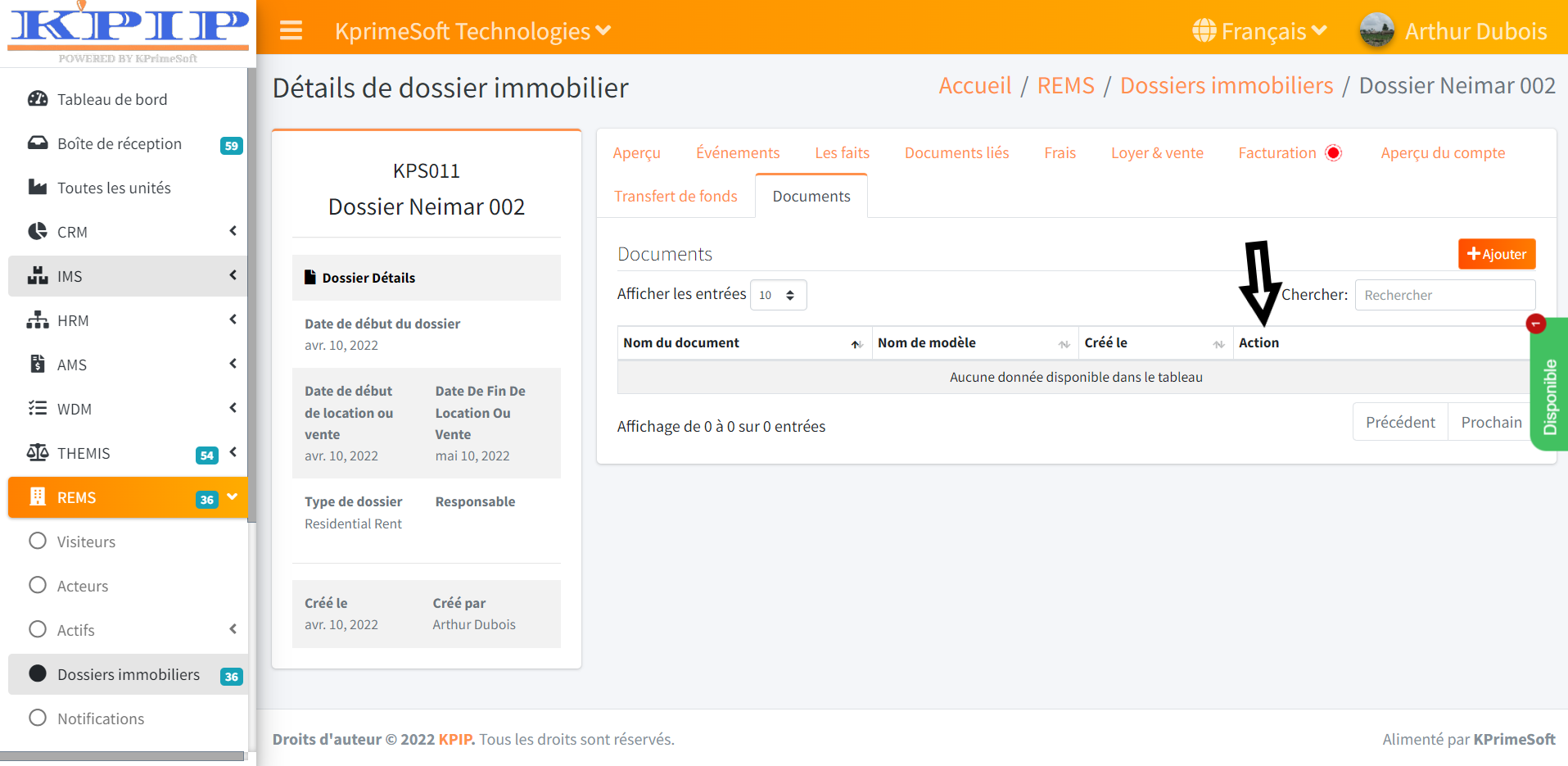
Pour ajouter un dossier immobilier, cliquez sur le bouton "Ajouter". Sur la nouvelle page qui s'affiche, remplissez le formulaire d'enregistrement, puis cliquez sur le bouton "Sauver" pour enregistrer.
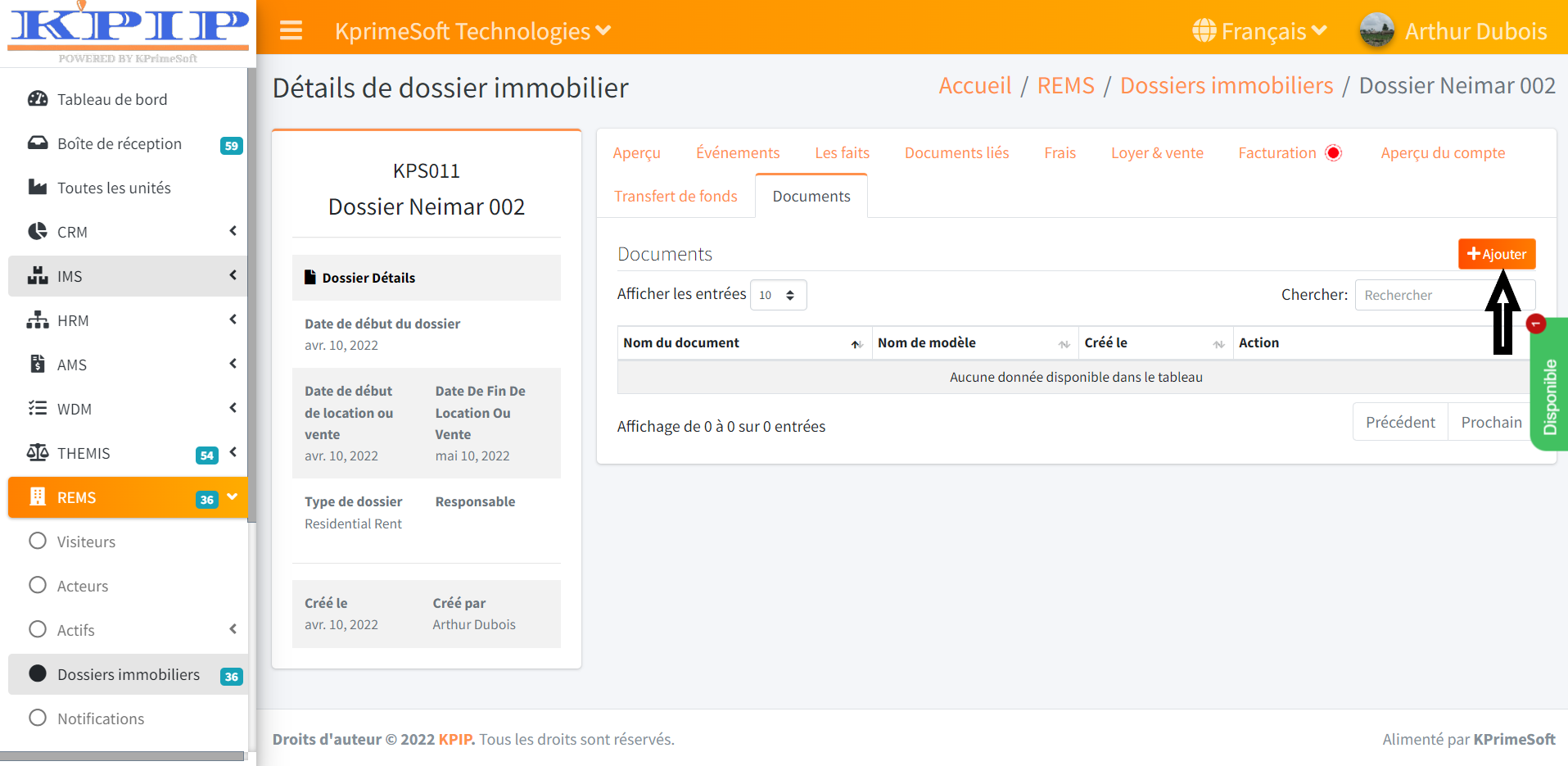
V - NOTIFICATIONS
Cette fonctionnalité vous permet d'envoyer des courriels au personnel ainsi qu'aux clients de votre entreprise. Lorsque vous cliquez sur l'option "Notifications", une nouvelle page s'ouvrira, affichant un tableau contenant des informations concernant tous les courriels envoyés. Dans la section "Action", vous avez la possibilité de consulter les détails d'un courriel ou de désactiver l'envoi d'un courriel programmé.
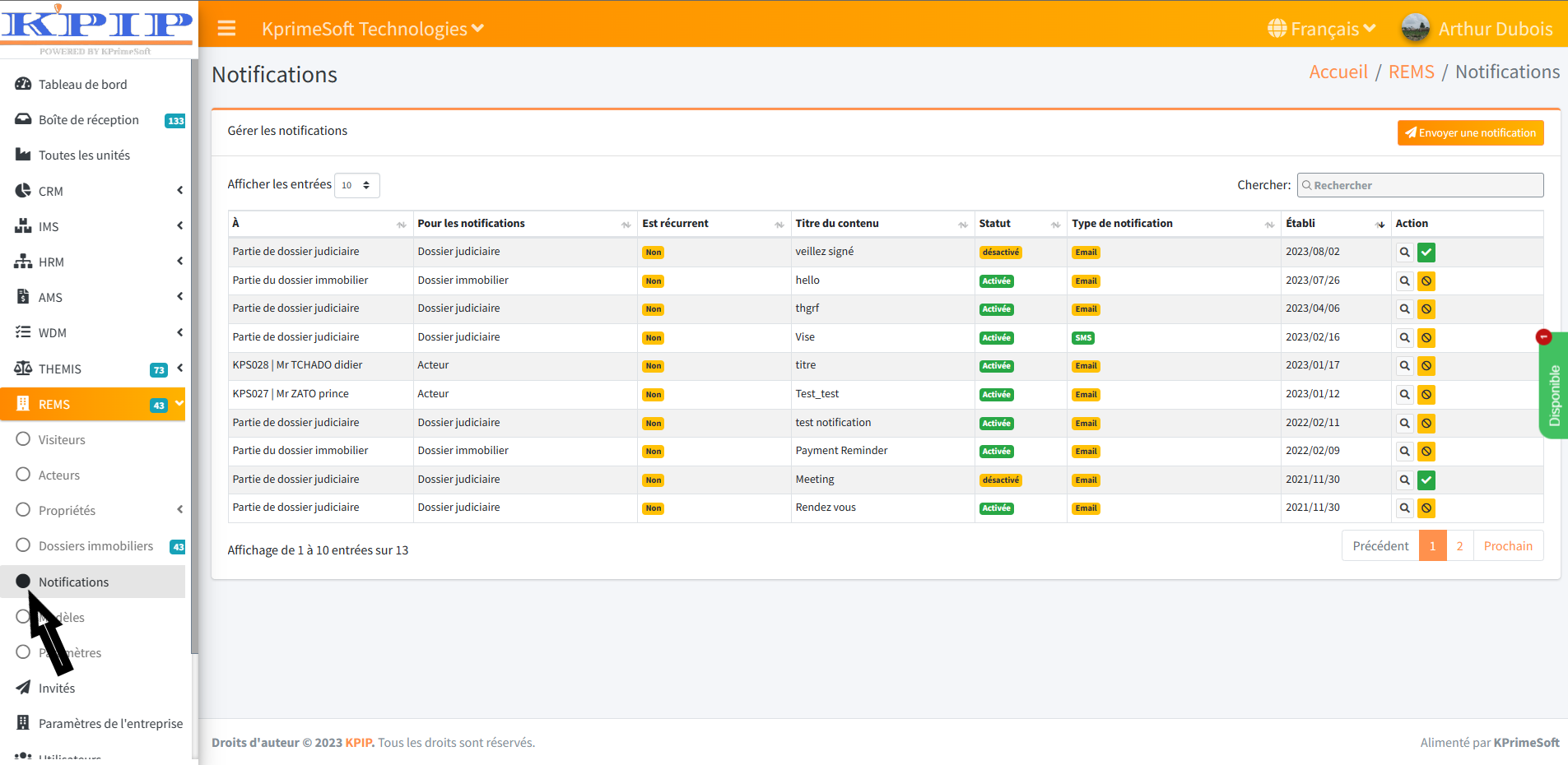
VI - MODÈLES
Cette fonctionnalité vous permet d'intégrer des modèles que vous souhaitez utiliser pour la création de dossiers judiciaires et immobiliers. Lorsque vous choisissez l'option "Modèles", une nouvelle page s'affichera avec un tableau contenant les modèles déjà intégrés. Dans la section "Action", vous pouvez éditer un modèle ou le supprimer s'il n'est pas un modèle global.
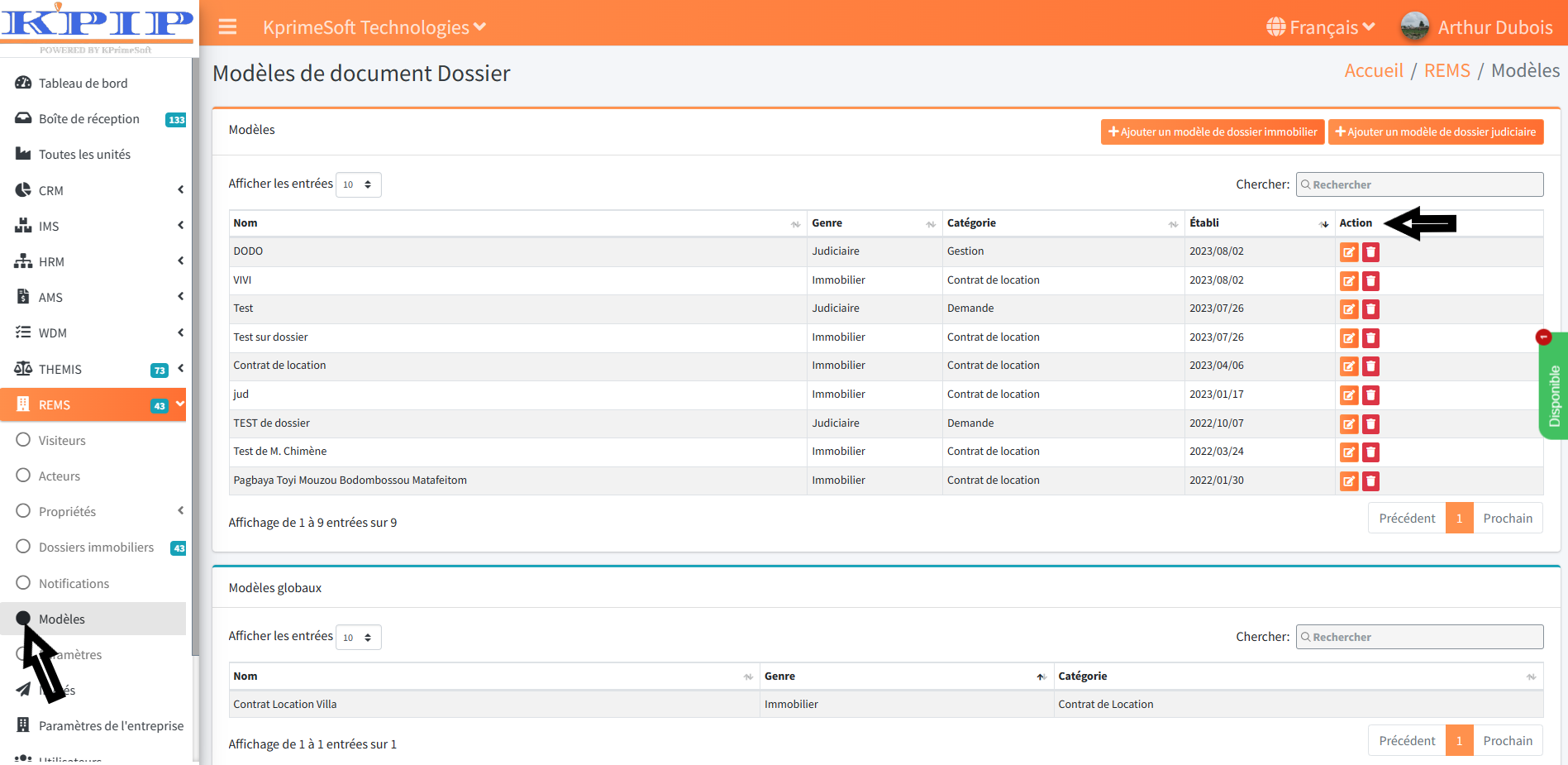
Pour ajouter un modèle d'ordre judiciaire ou immobilier, cliquez sur le bouton "Ajouter un modèle de dossier immobilier" ou sur le bouton "Ajouter un modèle de dossier judiciaire". Sur la nouvelle page qui apparaît, remplissez le formulaire, collez le modèle en question dans la section "Contenu", intégrez les codes nécessaires, puis cliquez sur le bouton "Sauver".
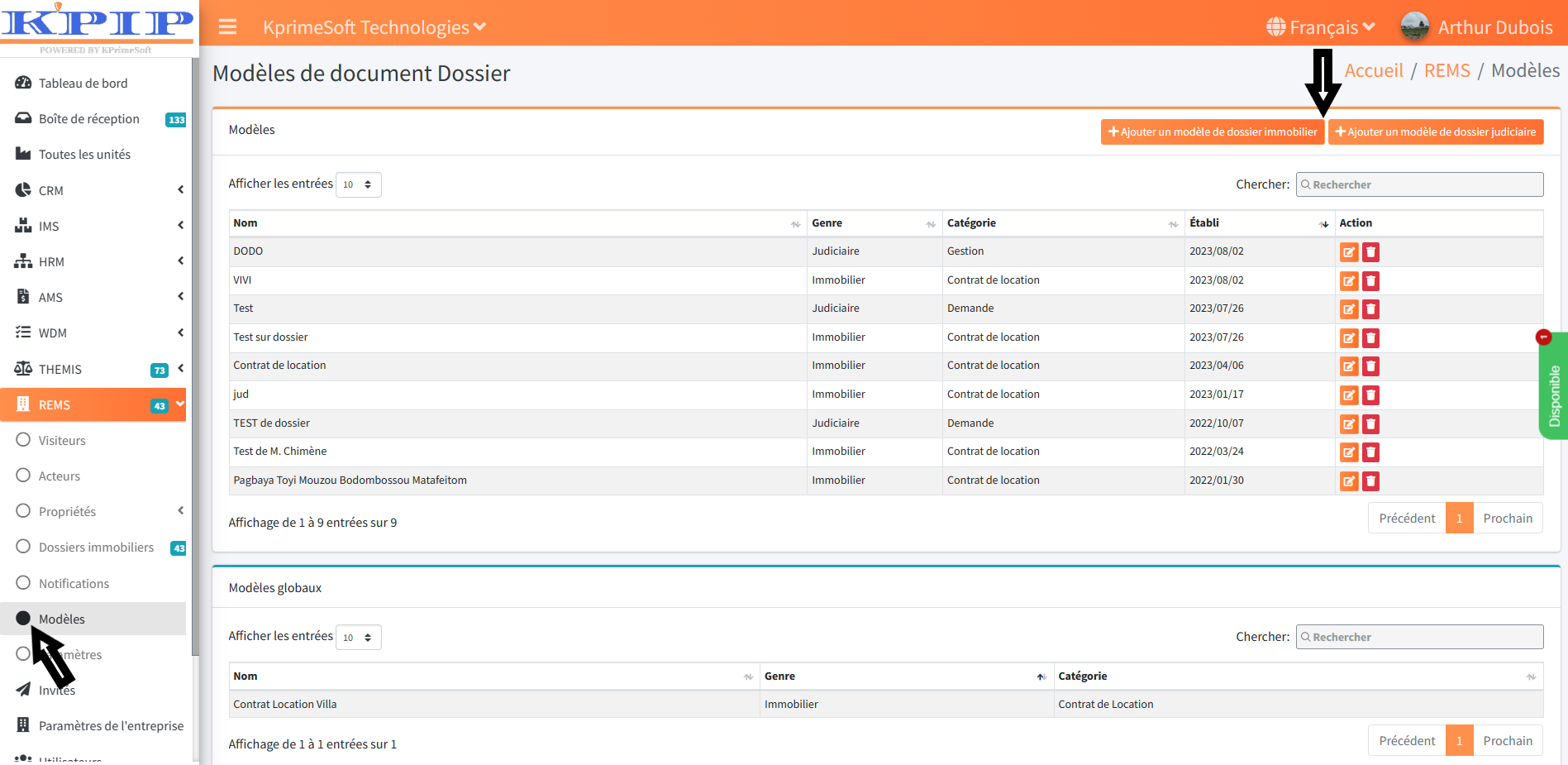
VII - PARAMÈTRES
Cette fonctionnalité vous permet également d'intégrer les différents types de dossiers que vous gérez dans votre cabinet, les types de comptes et les catégories de modèles de dossier que vous souhaitez utiliser pour la création de dossiers judiciaires et immobiliers. Pour ajouter un type de dossier, un type de compte, une catégorie de modèles de dossier, ainsi que pour gérer les types de frais et les types d'actifs, cliquez sur le bouton "Ajouter". Une fois sur la nouvelle page affichée, remplissez le formulaire correspondant, puis cliquez sur le bouton "Sauver" pour enregistrer les modifications.