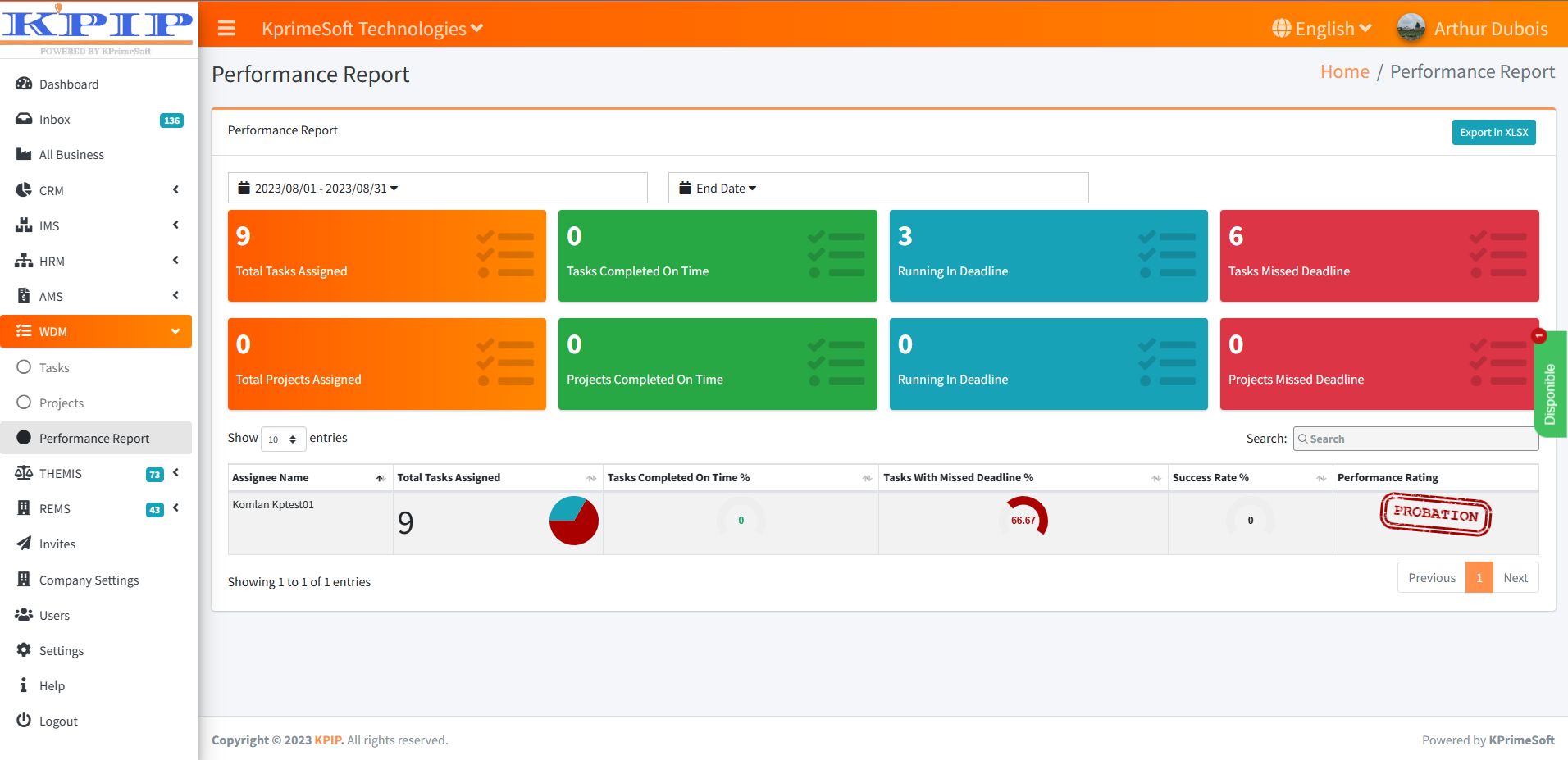WDM USER MANUAL
The WDM module has three functionalities with very specific goals. These functionalities are: Tasks, Projects and Performance Report.
KPrimeSoft Support
Last Update 2 年前
I - TASKS
This feature enables you to effectively manage and distribute tasks within your organization while tracking their progress towards completion.
Upon selecting the "Tasks" feature, a new page will display a comprehensive table containing all saved tasks. You have the option to view tasks assigned to you personally or all tasks across the organization. Within the "Action" section, you can access task specifics, make edits as needed, or opt to remove a task if necessary.
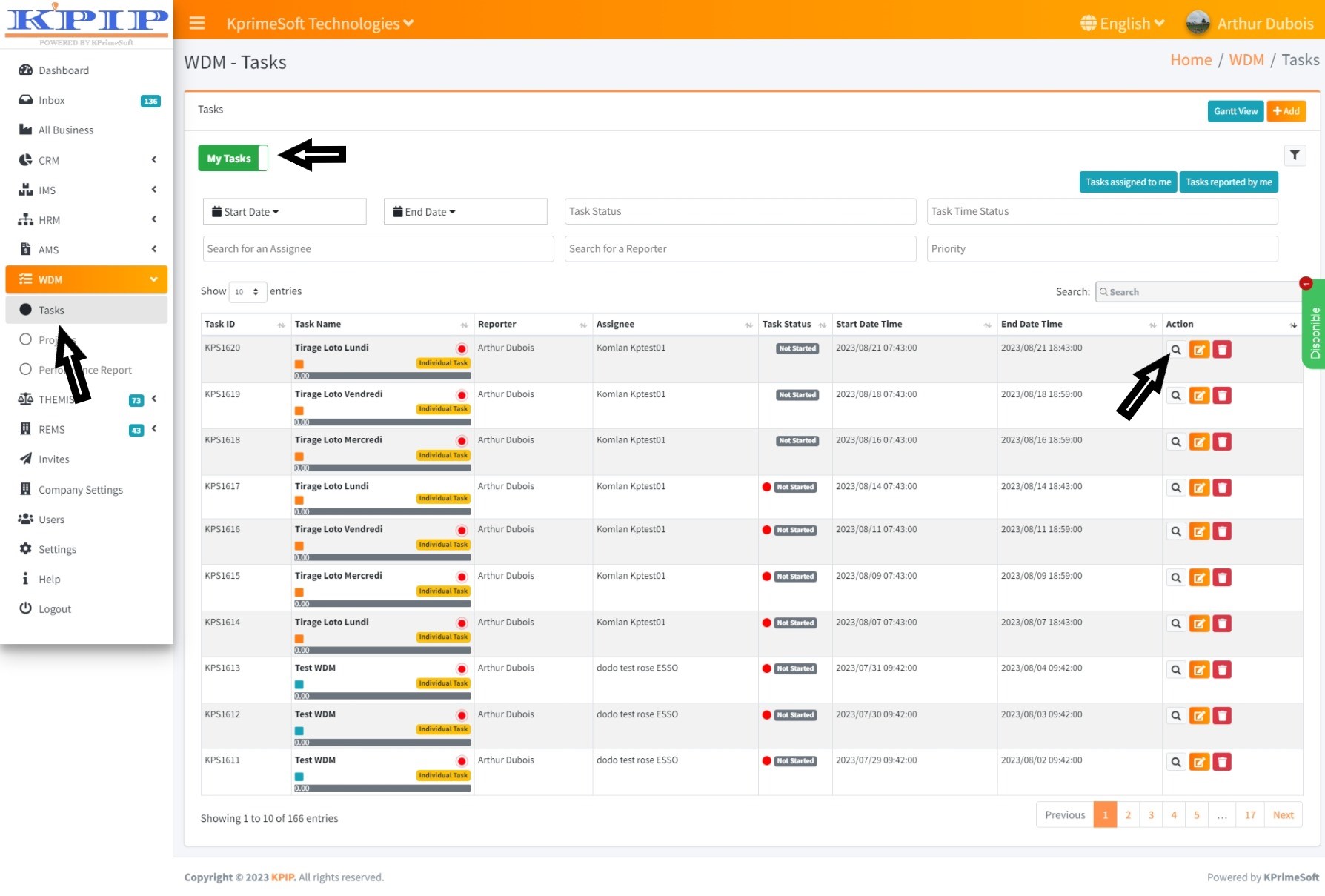
The "Start date" and "End date" options allow you to efficiently sort tasks within a specified time interval.
The "Task status" option enables sorting tasks based on various statuses such as "Not started," "In Progress," "At Risk," "Late," and "Completed." Click inside the box and select your desired option.
The "Task time status" option lets you sort tasks by their level of completion, such as "Taken 3/4 of the allocated time," "Taken 4/5 of the allocated time," "Not completed within the allotted time," and "Completed within the allotted time." Click the box and choose the relevant option.
The "Search for an Assignee" option allows you to swiftly search for tasks assigned to a specific WDM user. Click the box, enter the assignee's name, and choose from the presented options. You'll then see all tasks assigned to that user.
The "Search for a Reporter" option enables you to easily filter tasks reported by a particular WDM user. Click the box, enter the reporter's name, and select from the options provided. This action will display all tasks reported by that user.
The "Priority" option permits you to promptly arrange tasks according to priorities: "Low," "Medium," "High," "Urgent," and "Critical." Click the box and choose the desired priority level.
The "Show entries" option lets you define the number of tasks you wish to display per page.
The "Search" option allows you to search for tasks within WDM by entering specific text. You can input the assignee's or reporter's name, the task name, or other relevant details. Click the box, start typing, and choose from the options to see tasks related to the entered text.
To either self-assign or assign a task to someone else, click the "Add" button, complete the form, and then click "Save." This will save the task with the provided details.
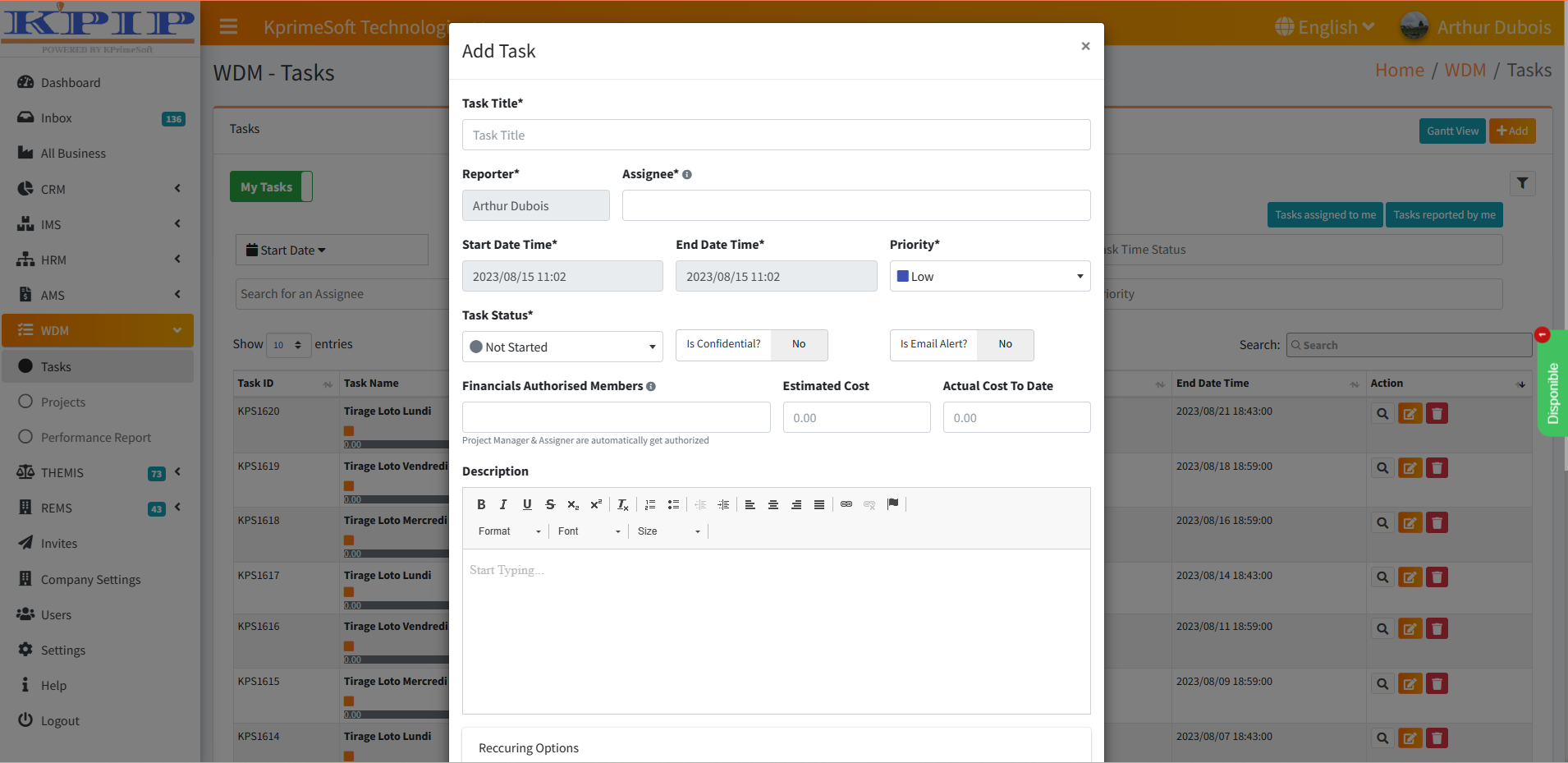
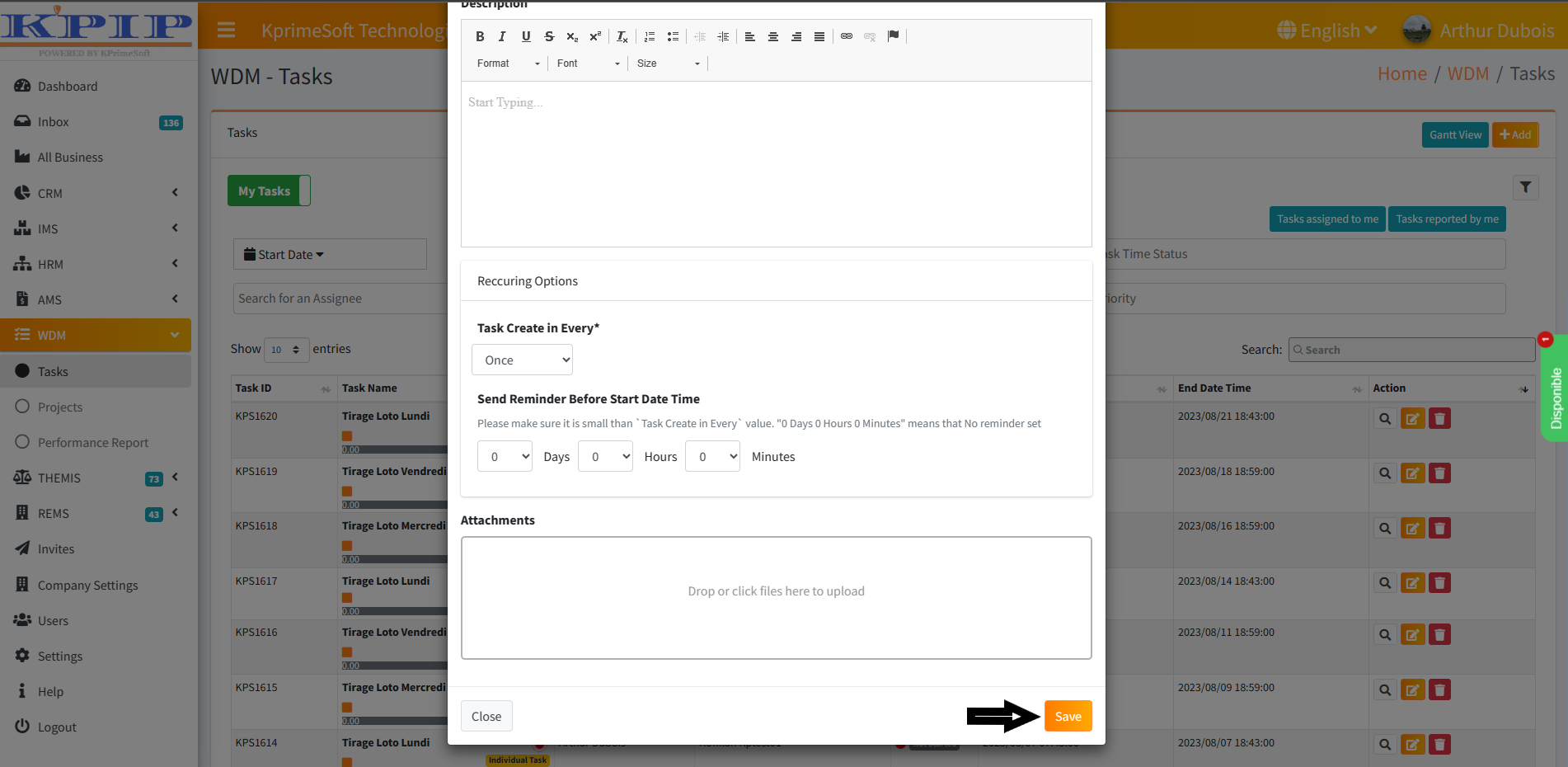
II - PROJECTS
This feature highlights teamwork, collaboration, transparency, and project planning using visualization tools like the Gantt chart.
Upon clicking the "Projects" feature, a table will emerge on a new page displaying all saved projects. Users have the option to view their personal projects or all projects collectively. Within the "Action" section, users can access project details, make edits, or delete a project.
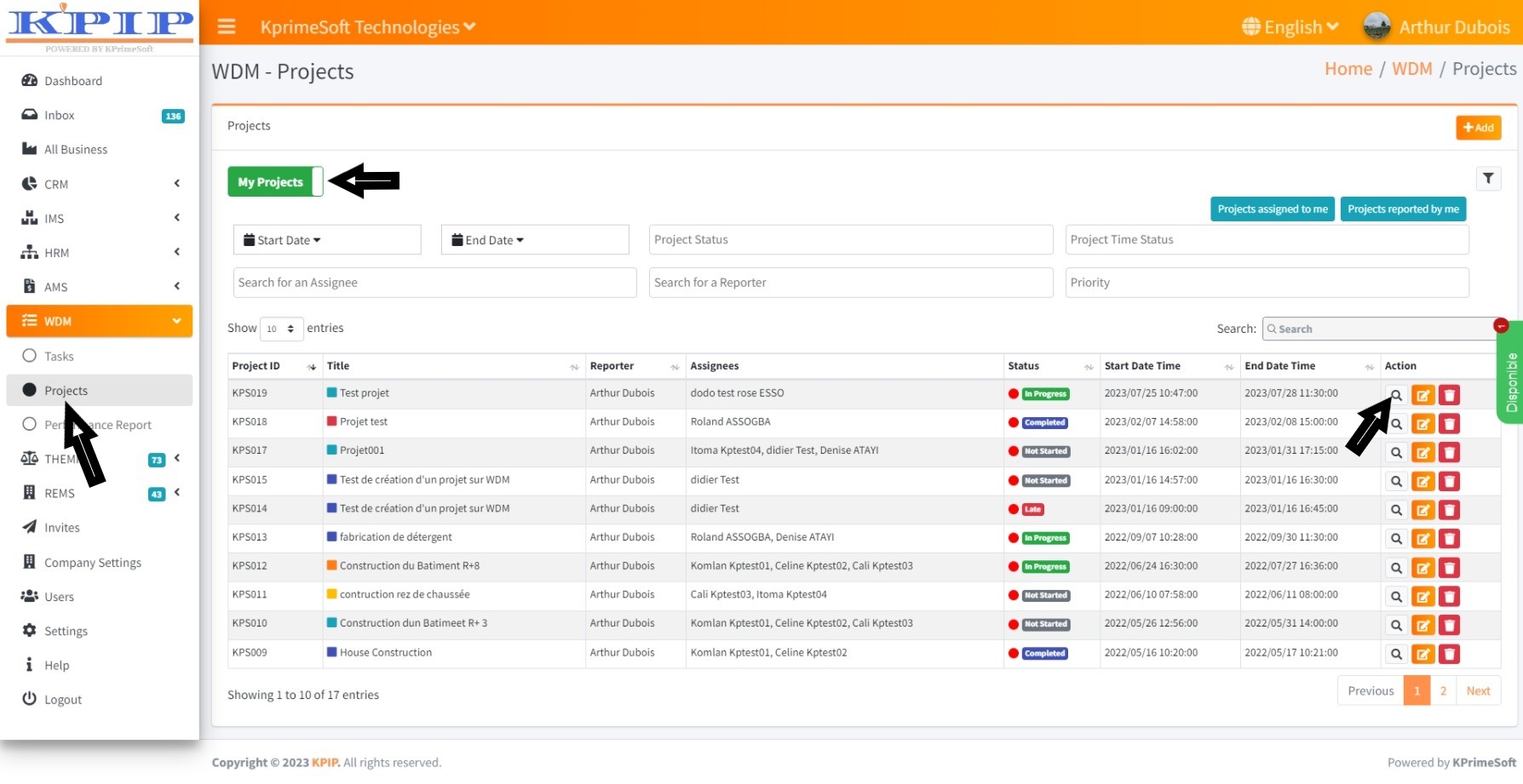
To add a project, click on the “Add” button. Then, complete the form by inserting all the users who will be involved in the project in the “assigned” field. Finally, click on the “Save” button.
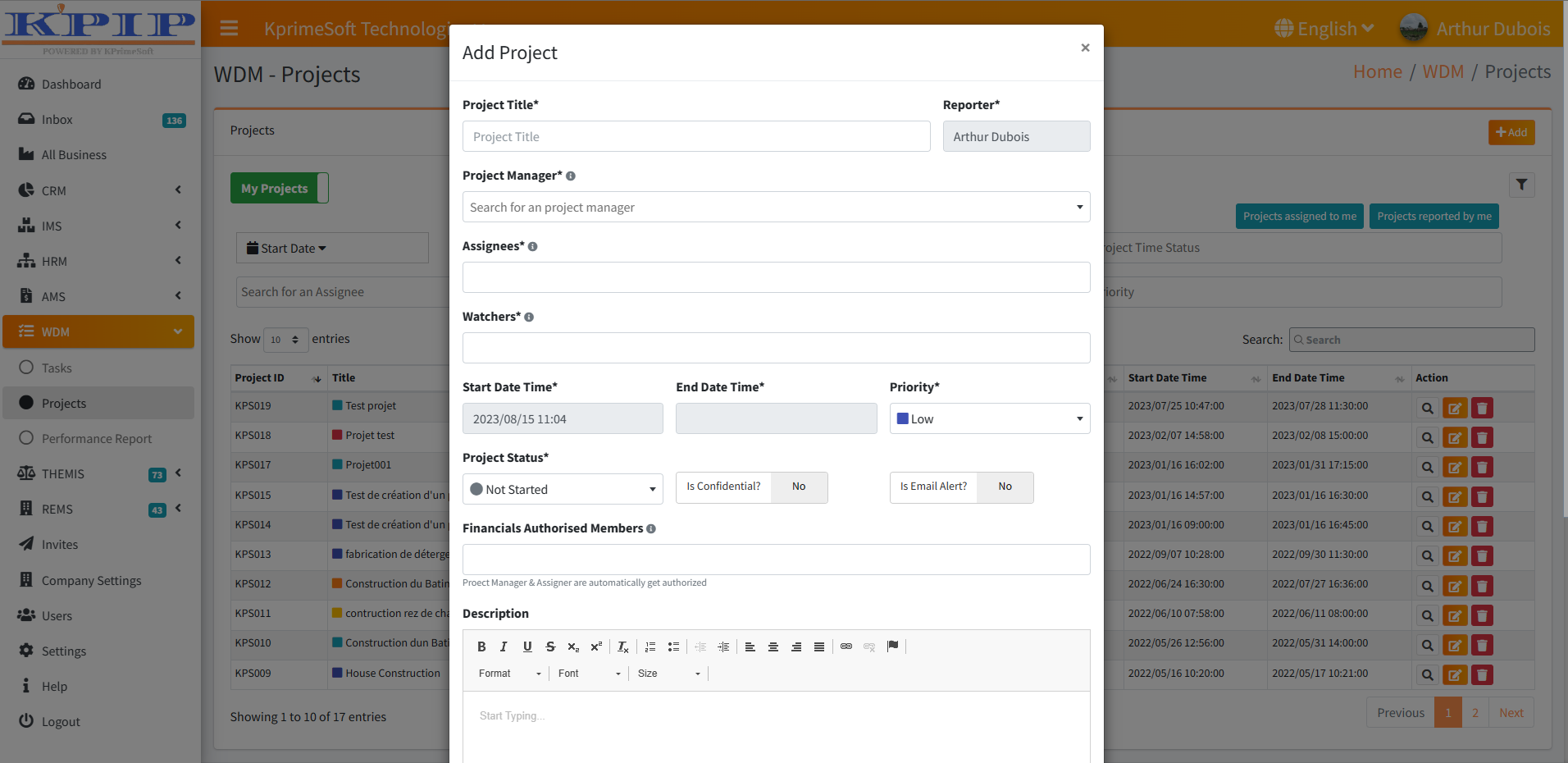
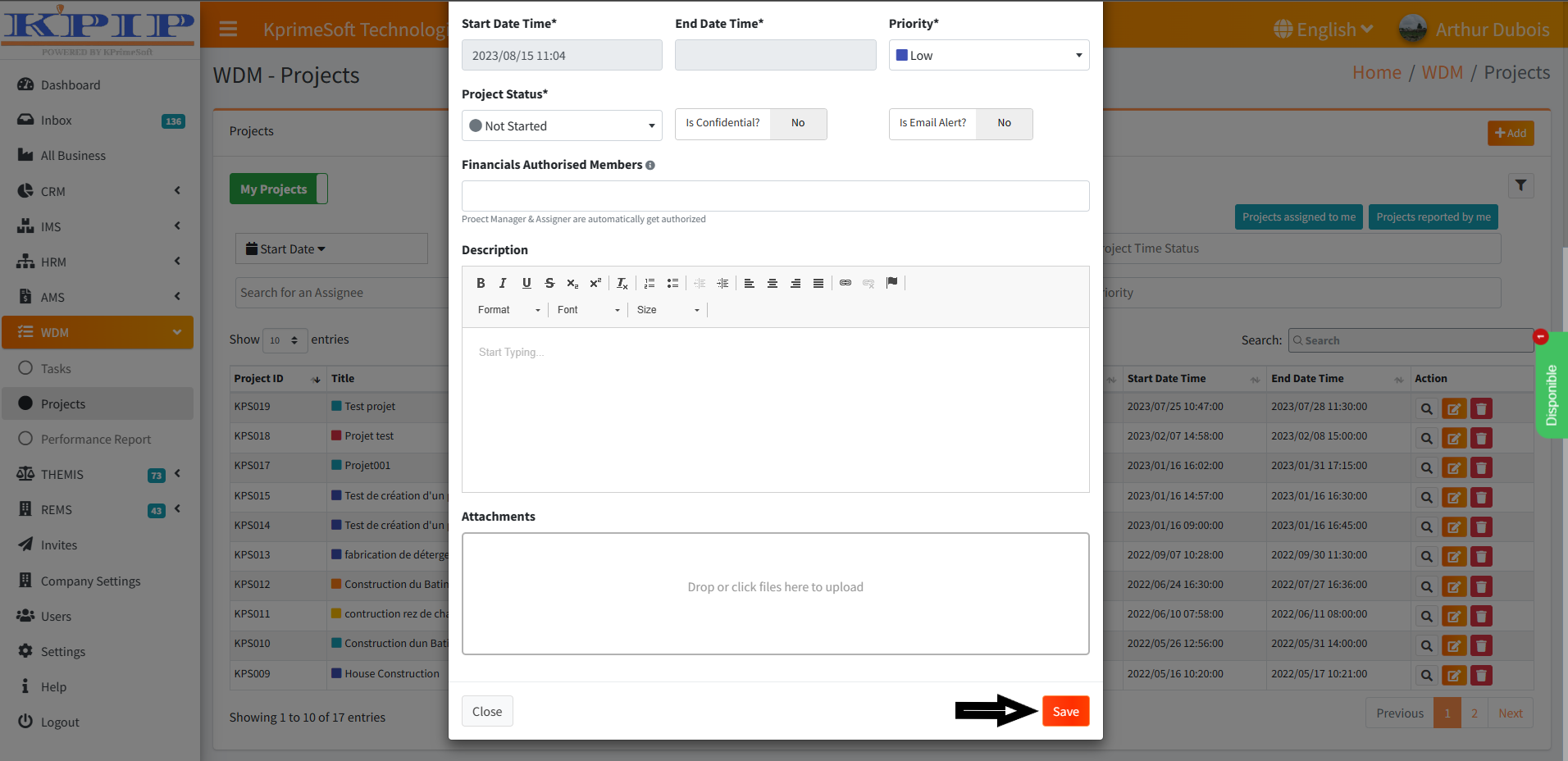
The "Gantt View" option enables you to track the progress of project work visually through a Gantt chart.
The "Projects reported by me" option allows you to efficiently organize projects that you have reported or submitted.
The "Projects assigned to me" option lets you quickly arrange projects that you have both assigned to yourself and those that others have assigned to you.
The “Start date” and “End date” options facilitate the rapid search for projects within specific time intervals.
The "Project status" option enables you to categorize projects based on their status, such as "Not started," "In progress," "At risk," "Overdue," and "Completed." To use this feature, click the box and select your desired status.
The “Project time status” option allows you to sort projects according to their progress relative to allotted time, including categories like "Taken 3/4 of allotted time," "Taken 4/5 of allotted time," "Not completed within allotted time," and "Completed within allotted time." Click the box and select your preferred option.
The "Search for an Assignee" option lets you swiftly search for projects assigned to a specific WDM user. Click the box, input the assignee's name, and select from the provided options. This will display all tasks assigned to that user.
The "Search for a Reporter" option enables you to efficiently organize projects reported by a particular WDM user. Click the box, enter the Reporter's name, and choose from the options. This will display tasks reported by that user.
The "Priority" option allows you to quickly sort projects by priority levels such as "Low," "Medium," "High," "Urgent," and "Critical." Click the box and select your desired priority level.
The "Show entries" option permits you to specify the number of projects you want to be shown per page.
The "Search" option lets you search for projects in WDM by entering relevant text. This text can include the assignee's or reporter's name, task names, and more. Click the box and start typing; then select from the presented options. This will display all projects related to the entered text.
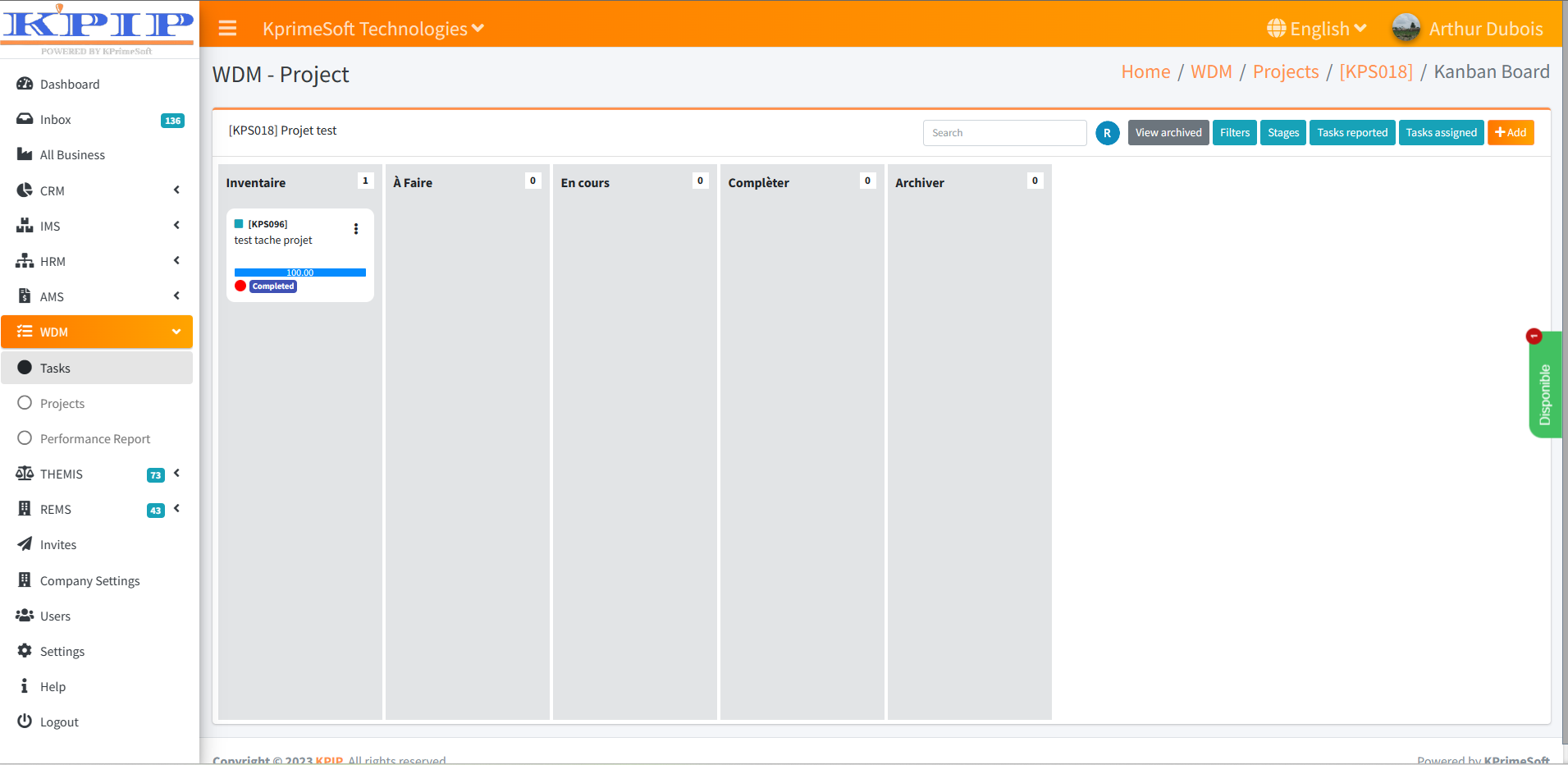
III - PERFORMANCE REPORT
This feature displays performance in relation to the tasks that have been executed.
The "Start Date" and "End Date" selections enable you to swiftly search for performance within a designated time range.
The "Export to Excel" option permits you to export your WDM module performance report file to the Excel software on your computer.