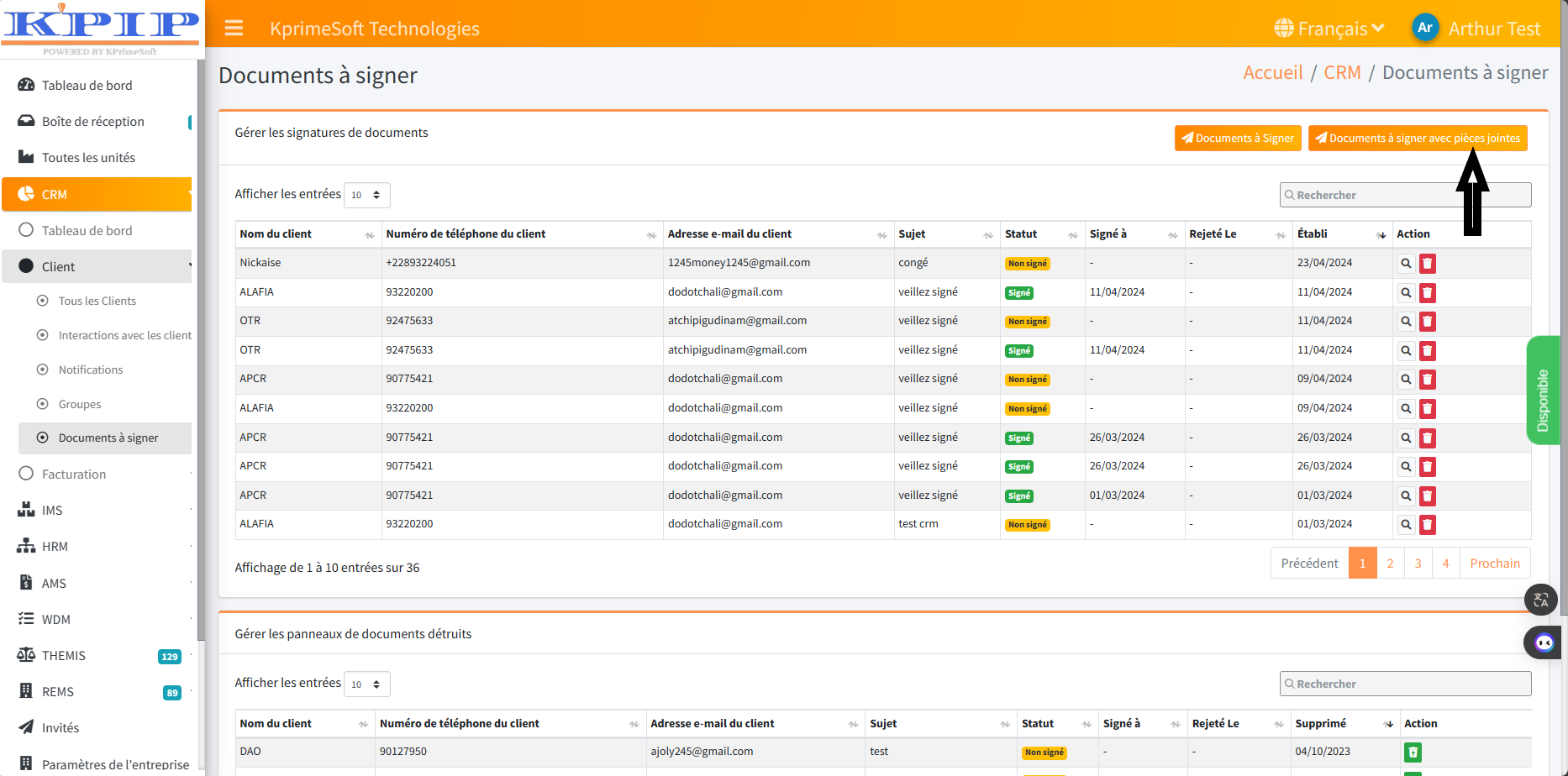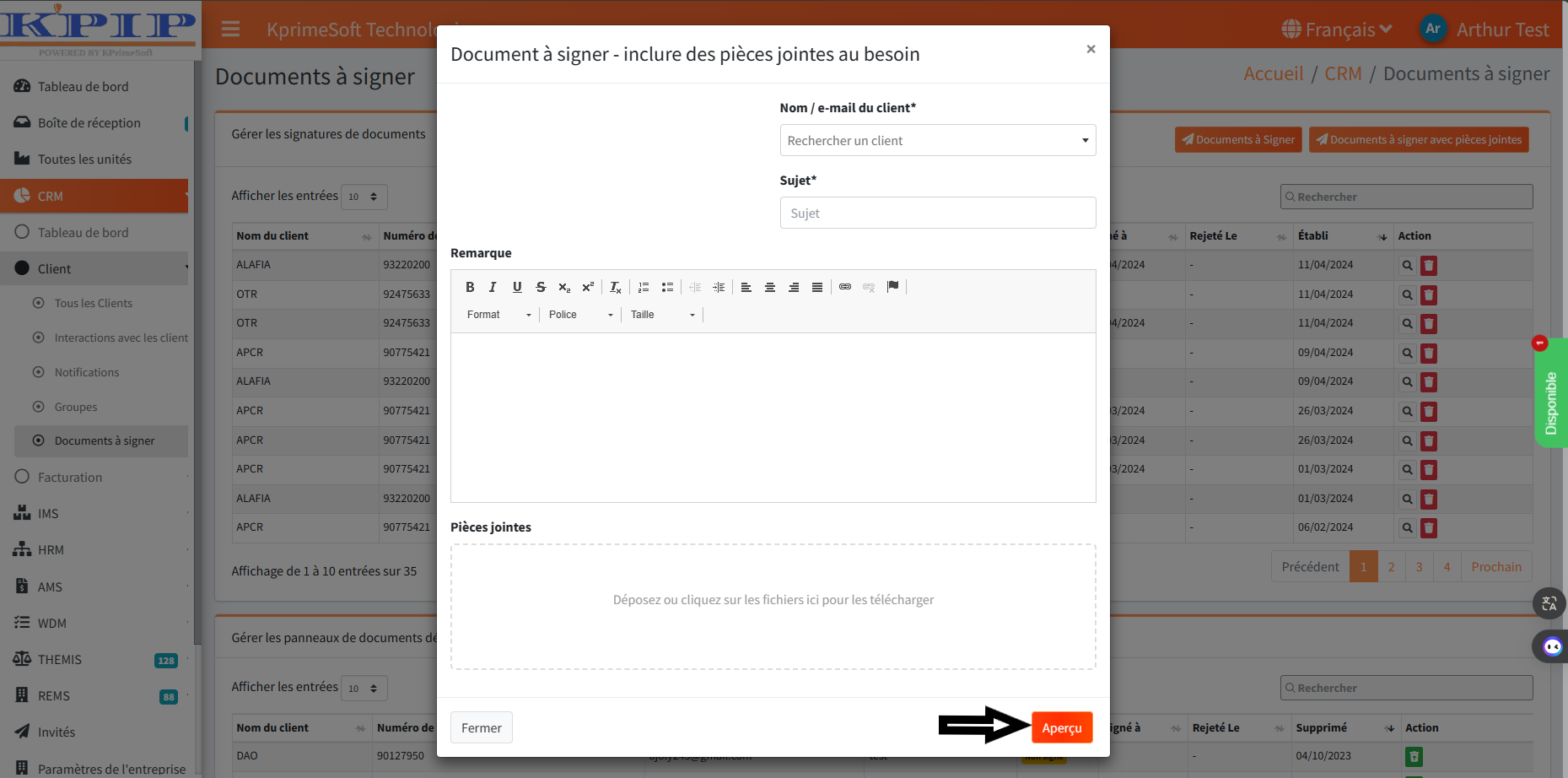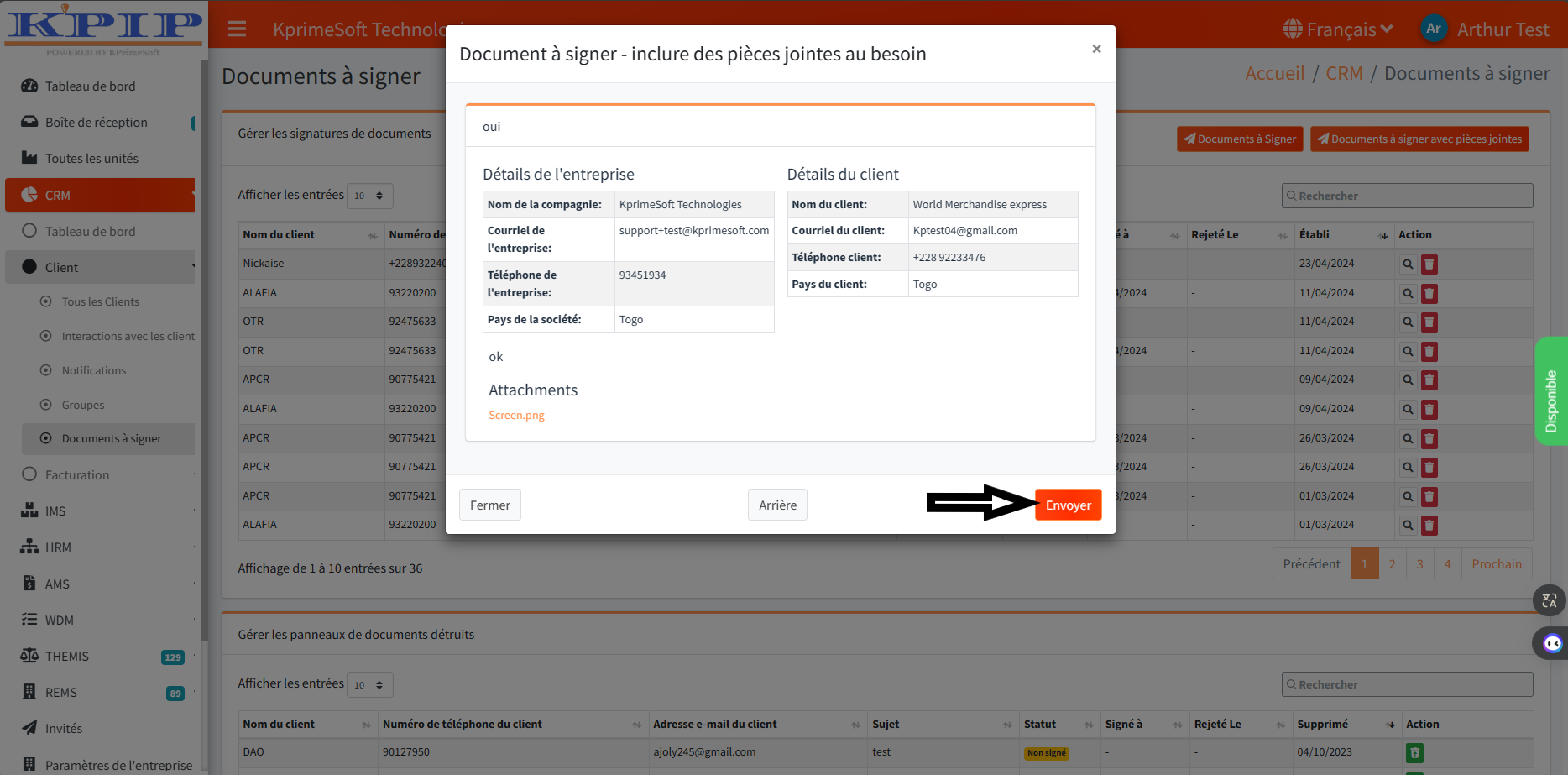MANUEL DÉTAILLÉ DE LA FONCTIONNALITÉ DOCUMENT À SIGNER DE CRM
KPrimeSoft Support
Dernière mise à jour il y a un an
Dans cette section, nous avons la possibilité d'envoyer nos documents à nos clients sans avoir à effectuer de déplacements. Pour pouvoir envoyer un document à un client, celui-ci doit déjà être enregistré dans la base de données de notre entreprise. Cette fonctionnalité nous donne accès à :
- Un tableau récapitulatif des documents à signer déjà envoyés.
- Un tableau récapitulatif des documents à signer qui ont été détruits.
- Une barre de recherche.
- Un bouton "Document à signer".
- Un bouton "Document à signer avec pièces jointes".
- La section "Action" (visualiser, supprimer et restaurer).
Suivi de la capture.
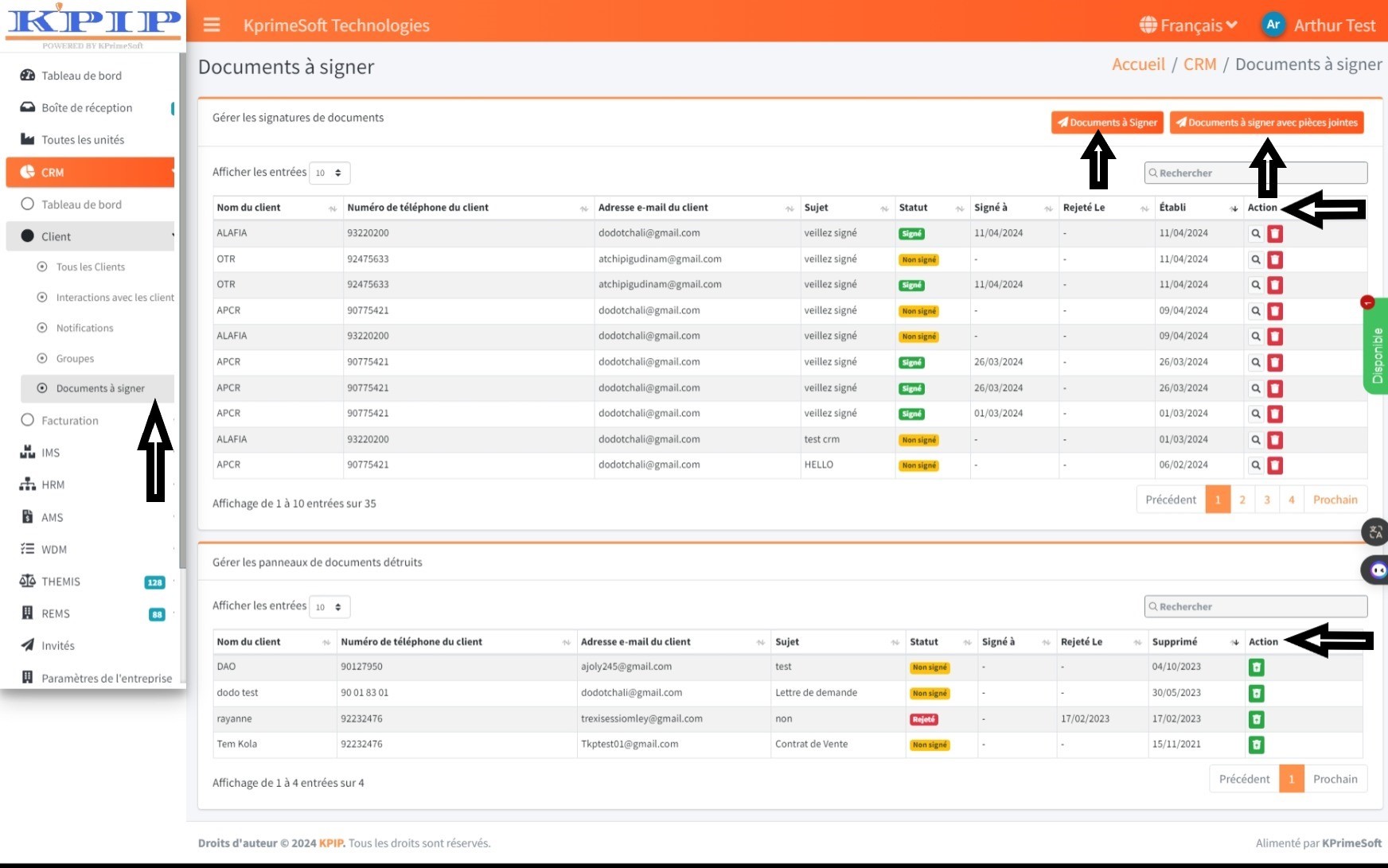
1. TABLEAU RÉCAPITULATIF POUR LES DOCUMENTS À SIGNER DEJA ENVOYER
C'est le premier tableau en haut, il répertorie tous les documents déjà envoyés à signer. Il fournit également un bref résumé du contenu du document, à savoir :
- Le destinataire du document.
- Son contact.
- Son adresse e-mail.
- Le sujet du document.
- Son statut (signé ou non).
- La date de signature.
- La date de rejet.
- La date de création du document.
Ce tableau nous permet de visualiser un document, mais aussi de le supprimer. Cela est possible grâce à la section "Action" du tableau.
L'icône en forme de loupe permet de visualiser un document en détail.
L'icône en forme de corbeille (en rouge) permet de supprimer un document.
Veuillez suivre la capture d'écran pour plus d'informations.
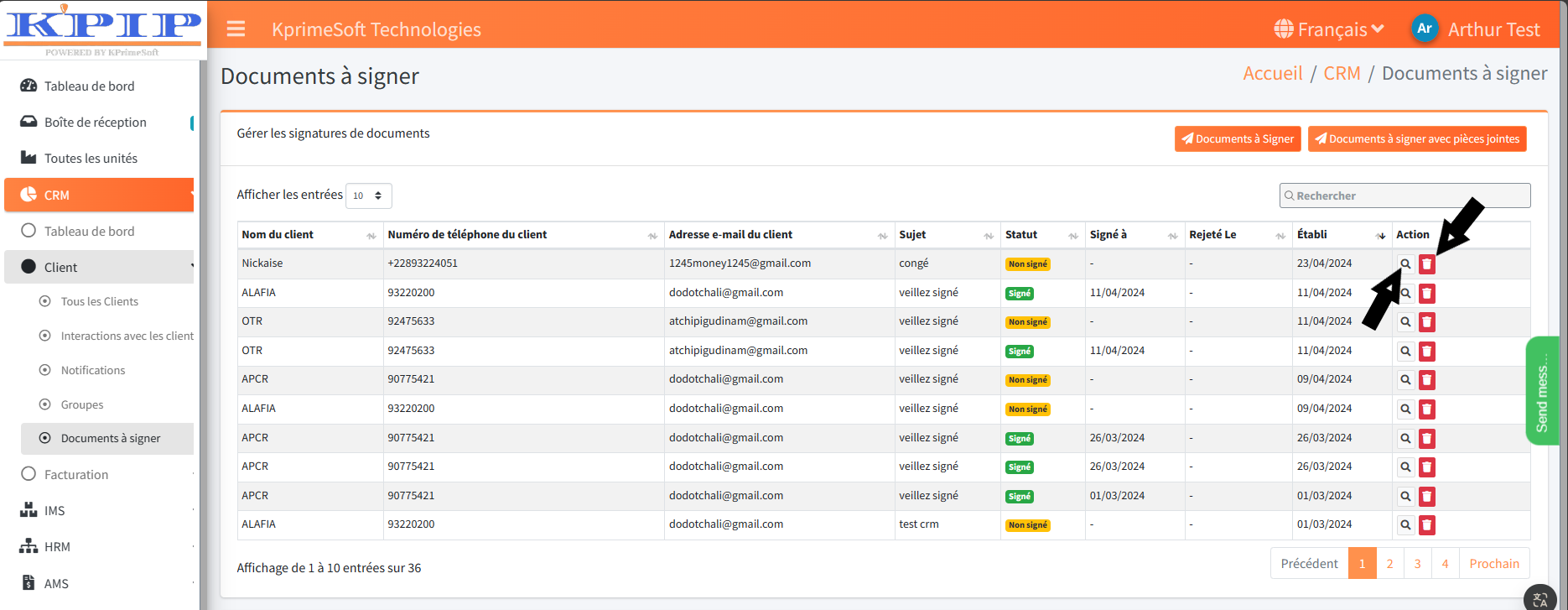
2. TABLEAU RÉCAPITULATIF POUR LES DOCUMENTS À SIGNER DÉTRUIT
C'est le deuxième tableau en bas. Il présente visuellement les documents à signer qui ont déjà été créés mais qui ont été détruits. La section "Action" nous permet de restaurer un document qui a été détruit.
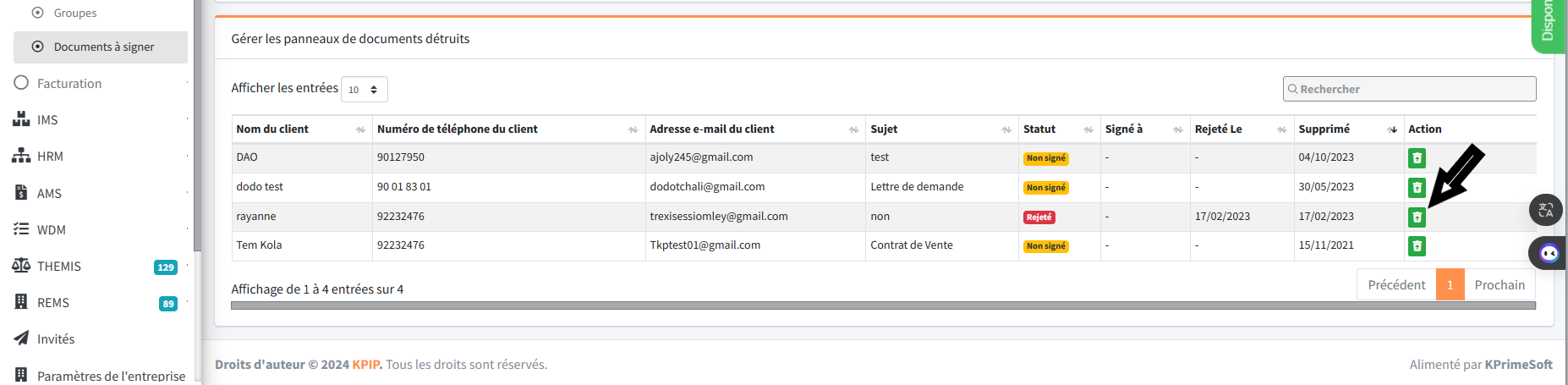
3. BARRE DE RECHERCHE
Un outil essentiel, la barre de recherche nous permet d'effectuer des recherches ciblées en utilisant des informations relatives à un document créé. Ces informations peuvent inclure le nom du destinataire ou une partie de son nom, le sujet du document ou l'adresse email du destinataire. Comme nous prévoyons une augmentation de cette table, une barre de recherche ciblée a été mise en place pour une efficacité accrue.
4. DOCUMENT À SIGNER
Cette fonctionnalité nous permet d'envoyer un document à signer à un client. Une fois que le document est créé, il est automatiquement ajouté dans le tableau situé en haut. Veuillez suivre les captures d'écran pour plus de détails.
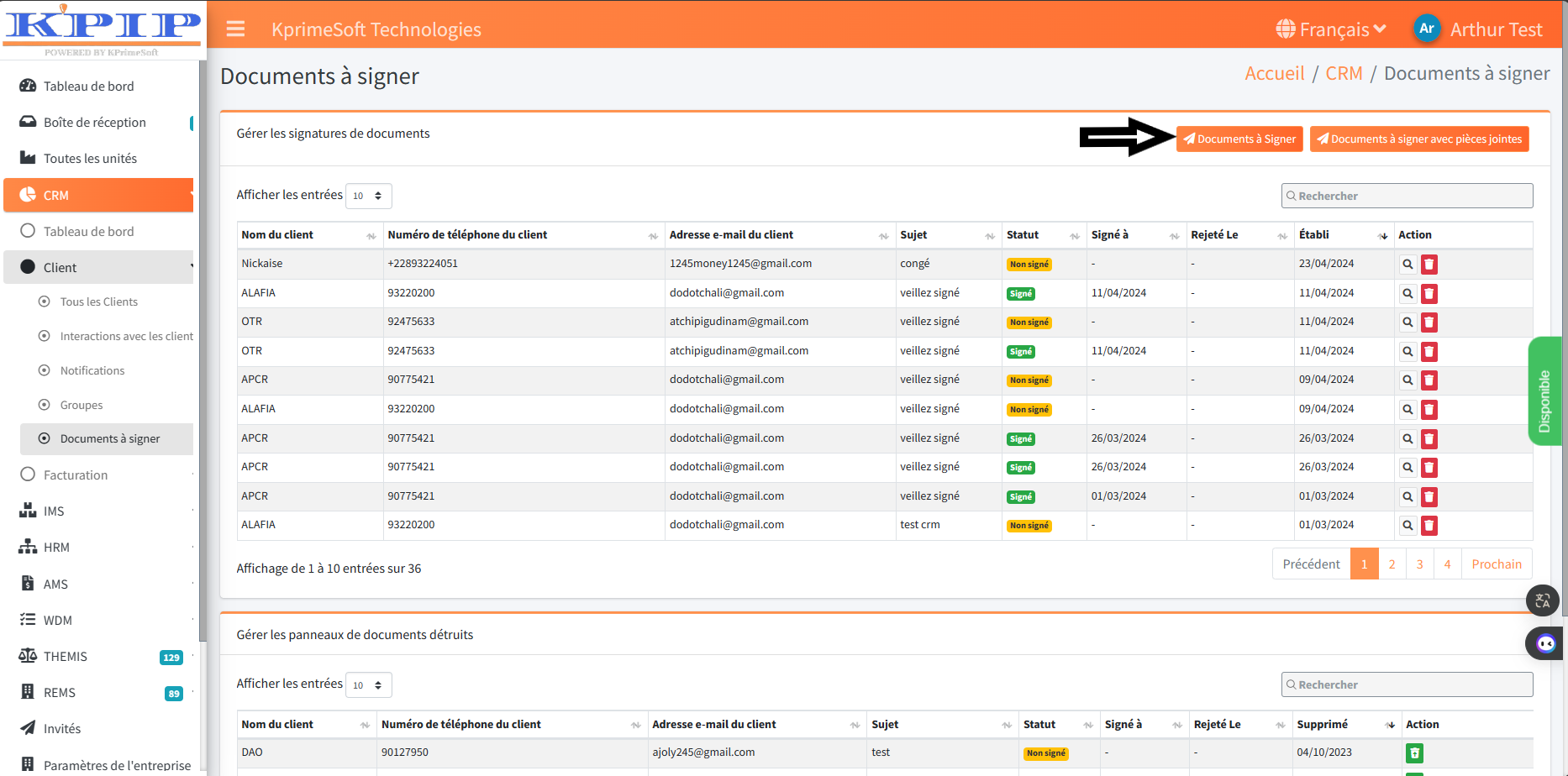
Une fois que vous avez cliqué sur le bouton "Document à signer", un formulaire vous est fourni pour que vous puissiez renseigner les informations nécessaires à la création du document à envoyer. Suivez la capture d'écran.
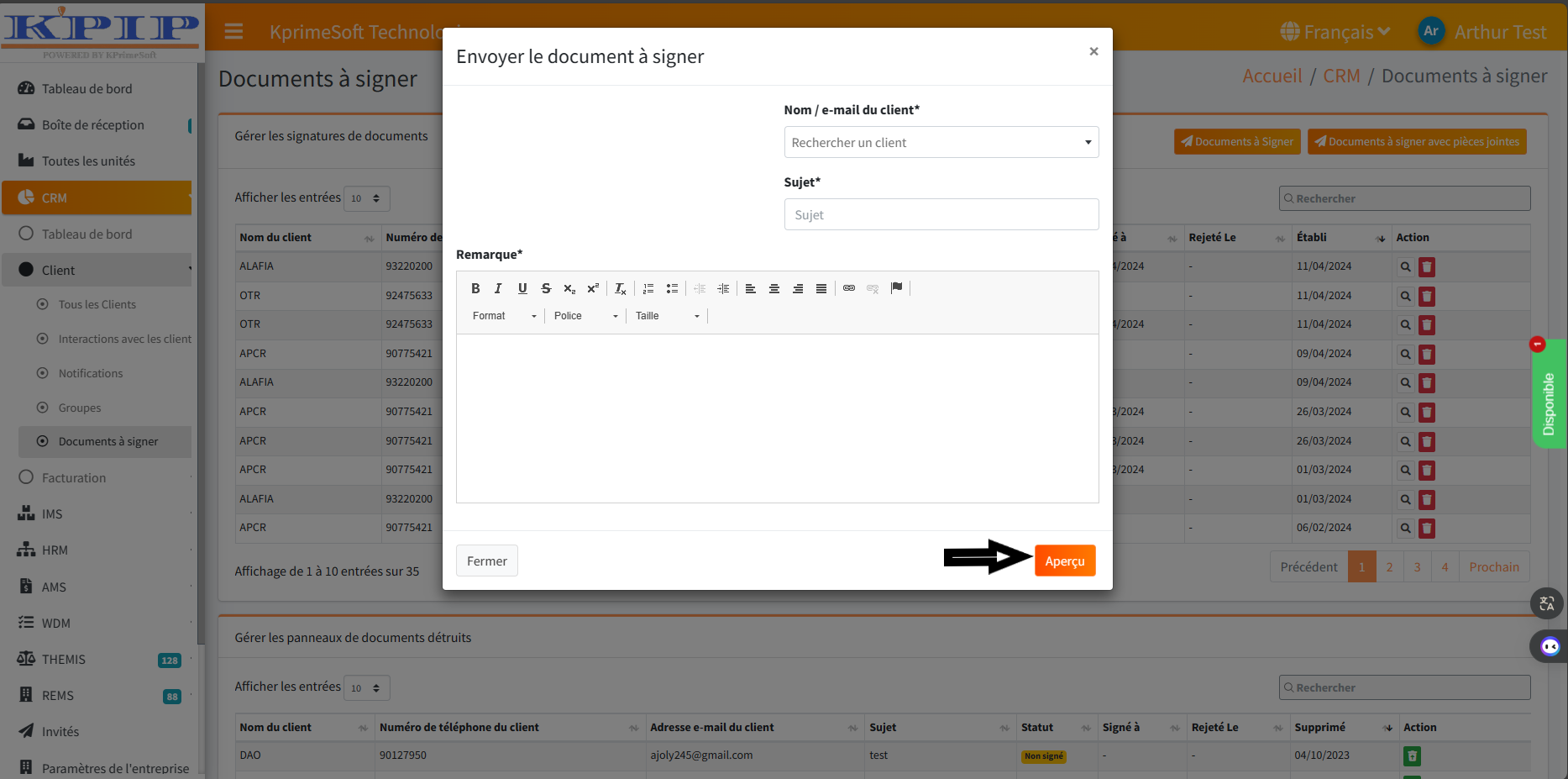
Une fois le formulaire rempli, il est nécessaire de sauvegarder les informations afin de finaliser la création du document. Suivez la capture d'écran pour plus de détails.
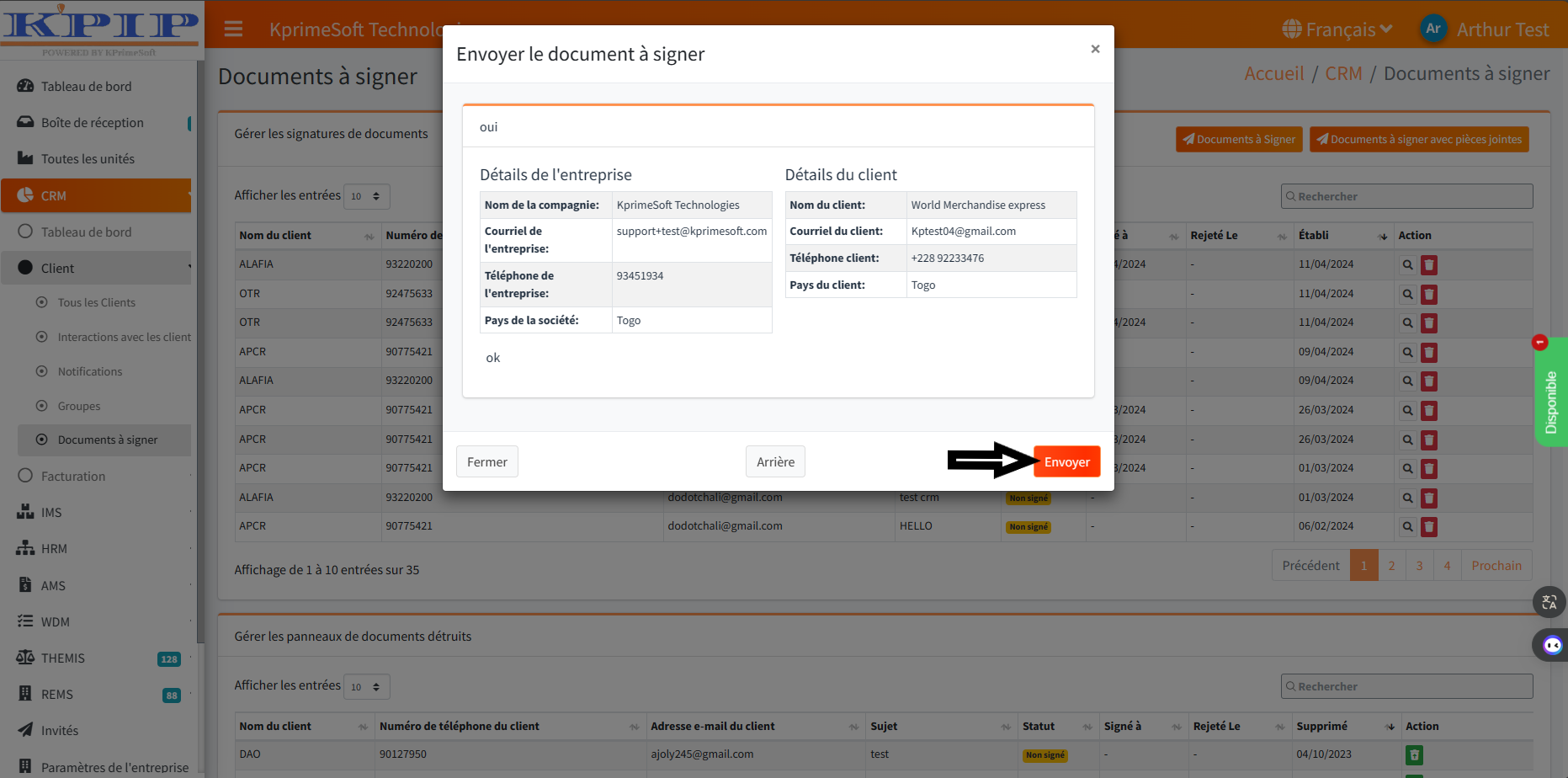
5. BOUTON DOCUMENT À SIGNER AVEC PIÈCE JOINTE
Cette fonctionnalité permet également de créer un document à envoyer à un client, à la différence qu'elle vous permet d'y joindre une pièce jointe. Veuillez suivre les captures d'écran pour plus de détails.