MANUEL D’UTILISATION DE CRM
Document complet CRM.
KPrimeSoft Support
Dernière mise à jour il y a 3 mois
Le module CRM est subdivisé en 3 grandes parties, à savoir :
- Tableau de bord
- Clients
- Facturation / Facturation
Et il se présente comme le montre la capture.
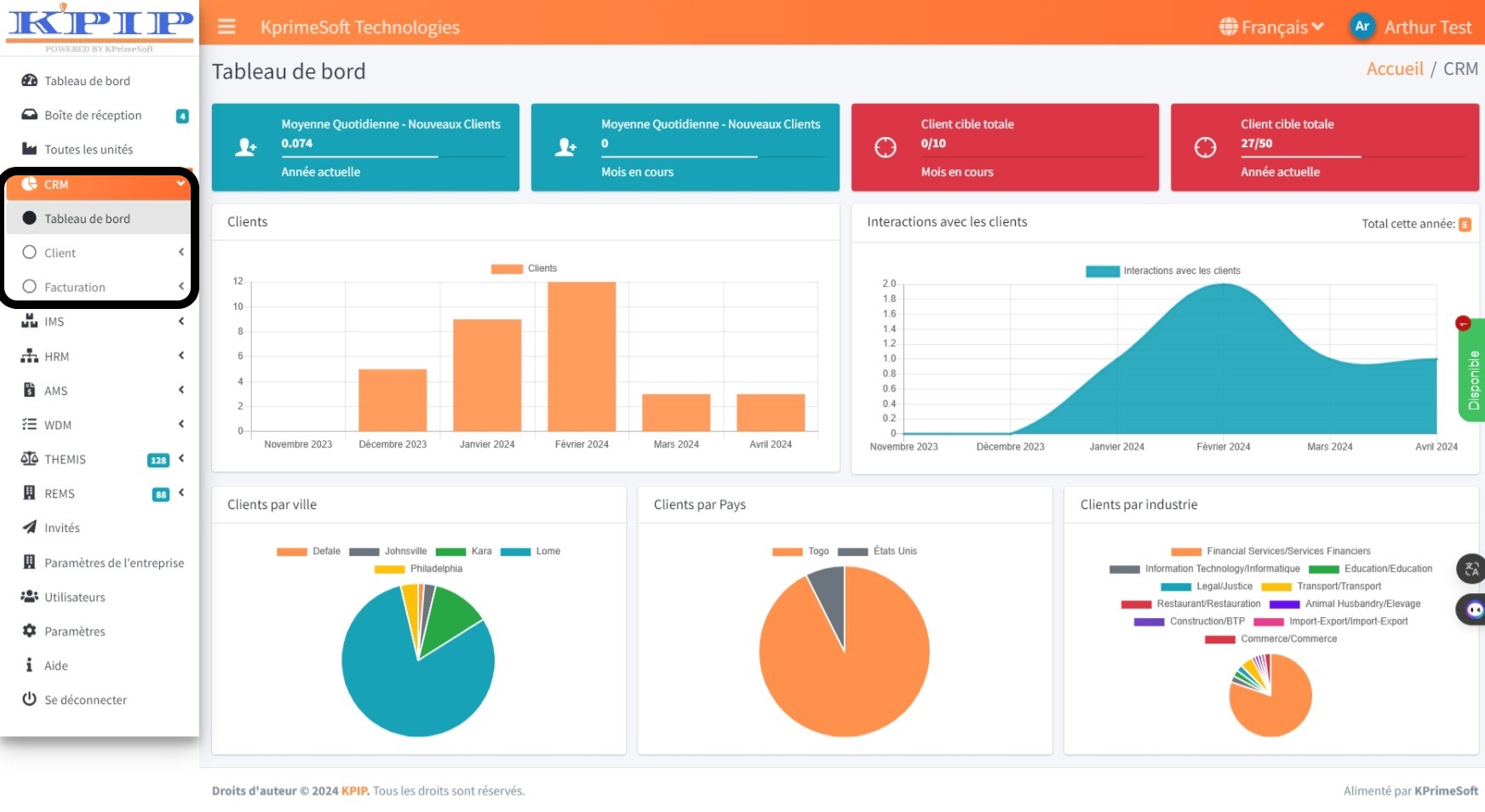
I - TABLEAU DE BORD
Cette fonctionnalité permet à l'utilisateur d'avoir un aperçu général des activités importantes de l'organisation concernant la relation client. Dans cet espace, vous avez accès à des diagrammes de plusieurs types tels que les clients enregistrés par mois, par année, par ville, par pays, par industrie, ainsi qu'aux interactions avec les clients.
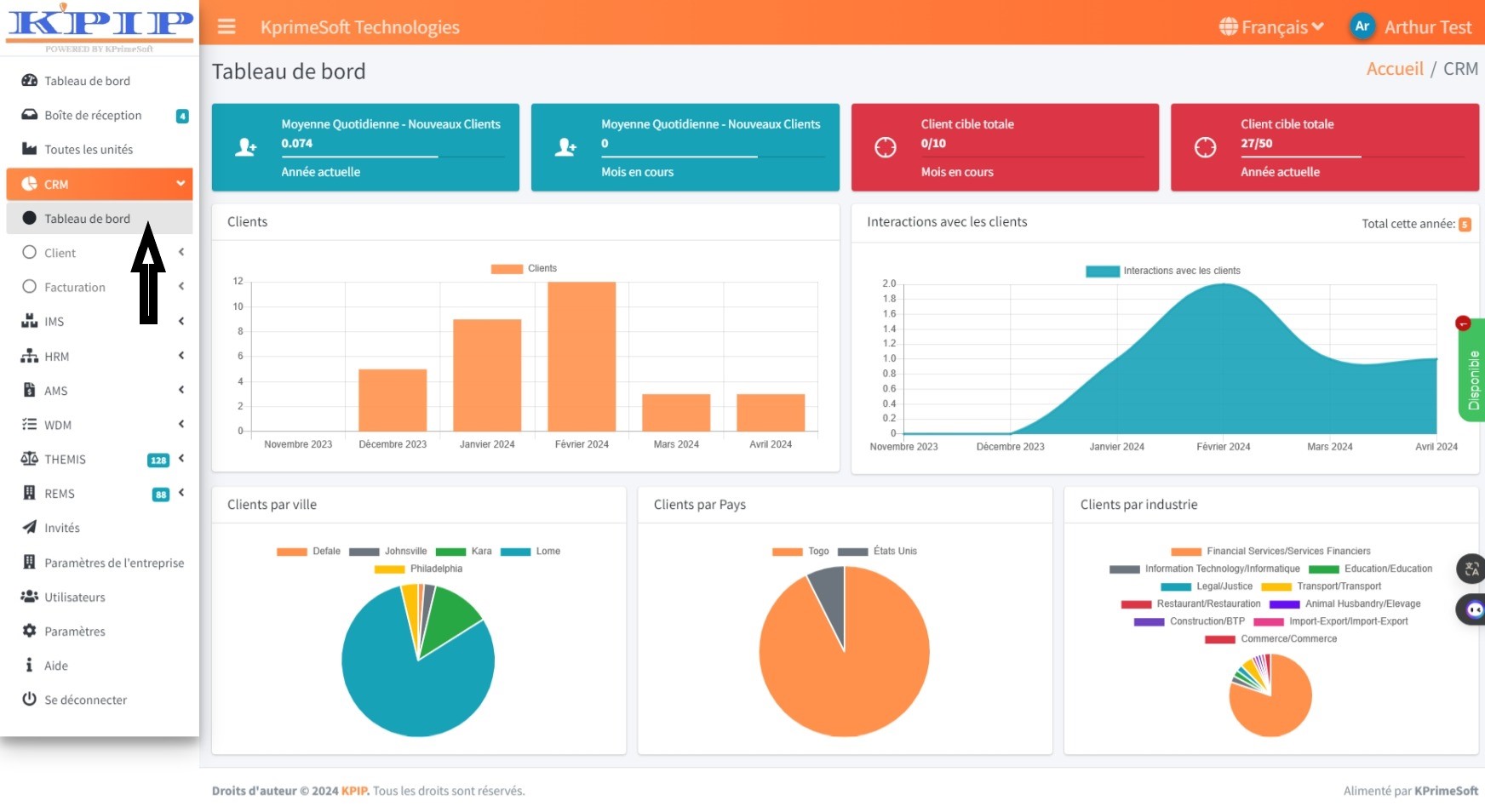
II - CLIENTS
Cette section vous permet d'enregistrer vos clients et leurs informations, vous permettant ainsi de les retrouver facilement ultérieurement, de les catégoriser et de regrouper les informations les concernant. Elle est composée de sous-modules tels que:
- Tous les clients
- Interactions avec les clients
- Notifications
- Groupes
- Documents à signer
Lorsque vous cliquez sur "Tous les Clients", vous verrez apparaître une nouvelle page avec un tableau comportant tous les clients qui ont déjà été enregistrés. Le système est doté de fonctionnalités statistiques et d'un filtrage automatique appliqué à la table de données.Dans la section "Actions", vous avez la possibilité de :
- Visualiser
- Éditer
- Supprimer
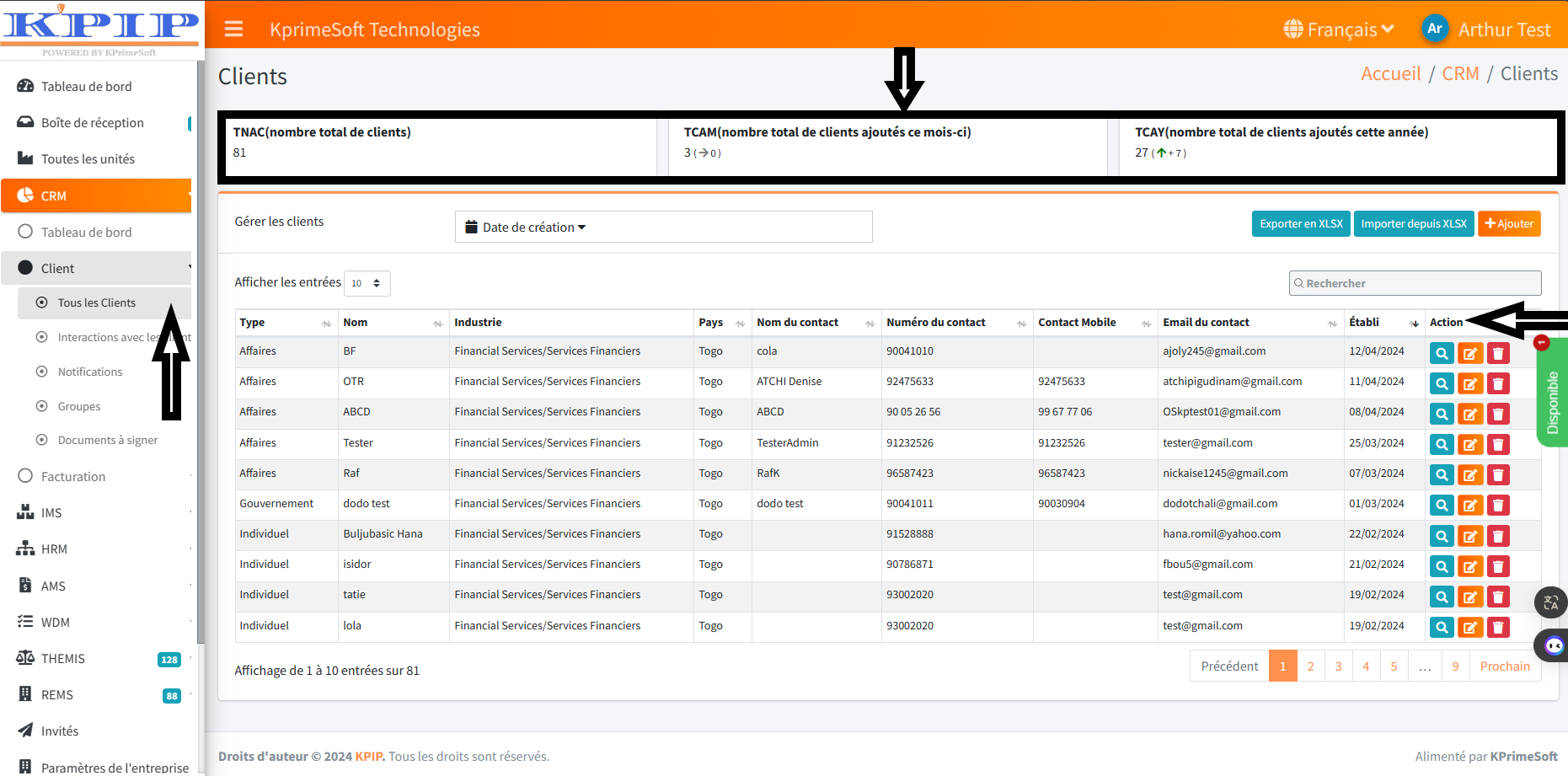
L'option "Afficher les entrées" vous permet de définir la quantité de clients que vous souhaitez afficher par page.
L'option "Date de création" vous permet de rechercher rapidement les clients enregistrés sur une période de temps donnée.
L'option "Exporter au format EXCEL" vous permet d'exporter les données de vos clients depuis le module CRM vers le logiciel EXCEL de votre ordinateur.
L'option "Importer depuis XLSX" vous permet de transférer les informations de vos clients depuis le logiciel Excel de votre ordinateur vers le module CRM.
Pour ajouter un nouveau client, cliquez sur le bouton "Ajouter". Sur la nouvelle page qui s'affiche, remplissez le formulaire puis cliquez sur le bouton "Sauver" pour sauvegarder les informations.
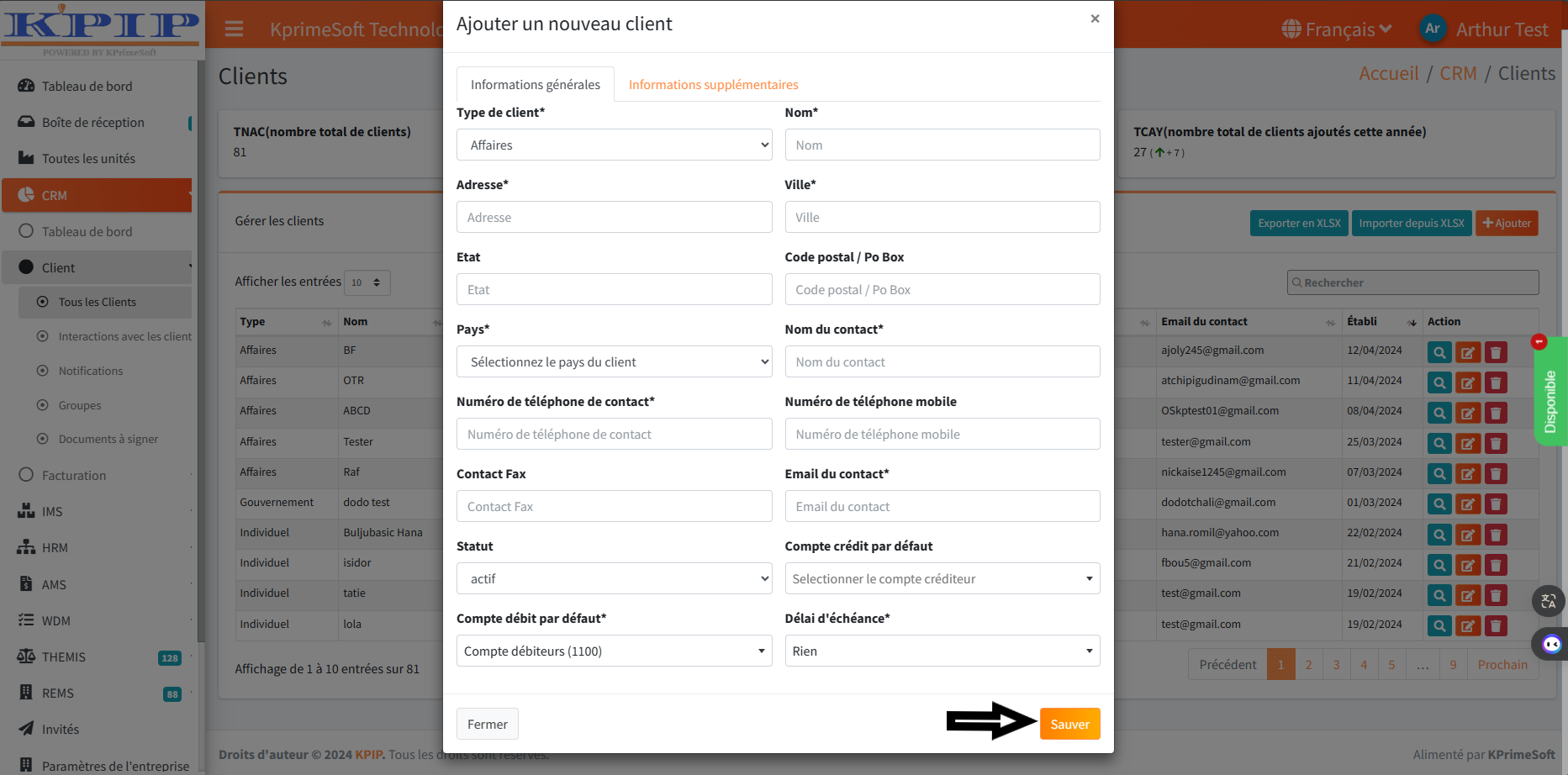
Cette fonctionnalité vous permet d'enregistrer les échanges et discussions que vous avez avec vos clients. Cela aide votre organisation à conserver l'historique des échanges avec les clients et à optimiser ainsi la relation clientèle.
Lorsque vous cliquez sur la fonctionnalité "Interactions avec les clients", une nouvelle page s'ouvrira, affichant un tableau comportant toutes les interactions que vous avez eues avec les clients et qui ont été déjà enregistrées. Dans la section "Actions", vous avez la possibilité de consulter les détails d'une interaction, de les modifier, de les dupliquer ou de les supprimer.
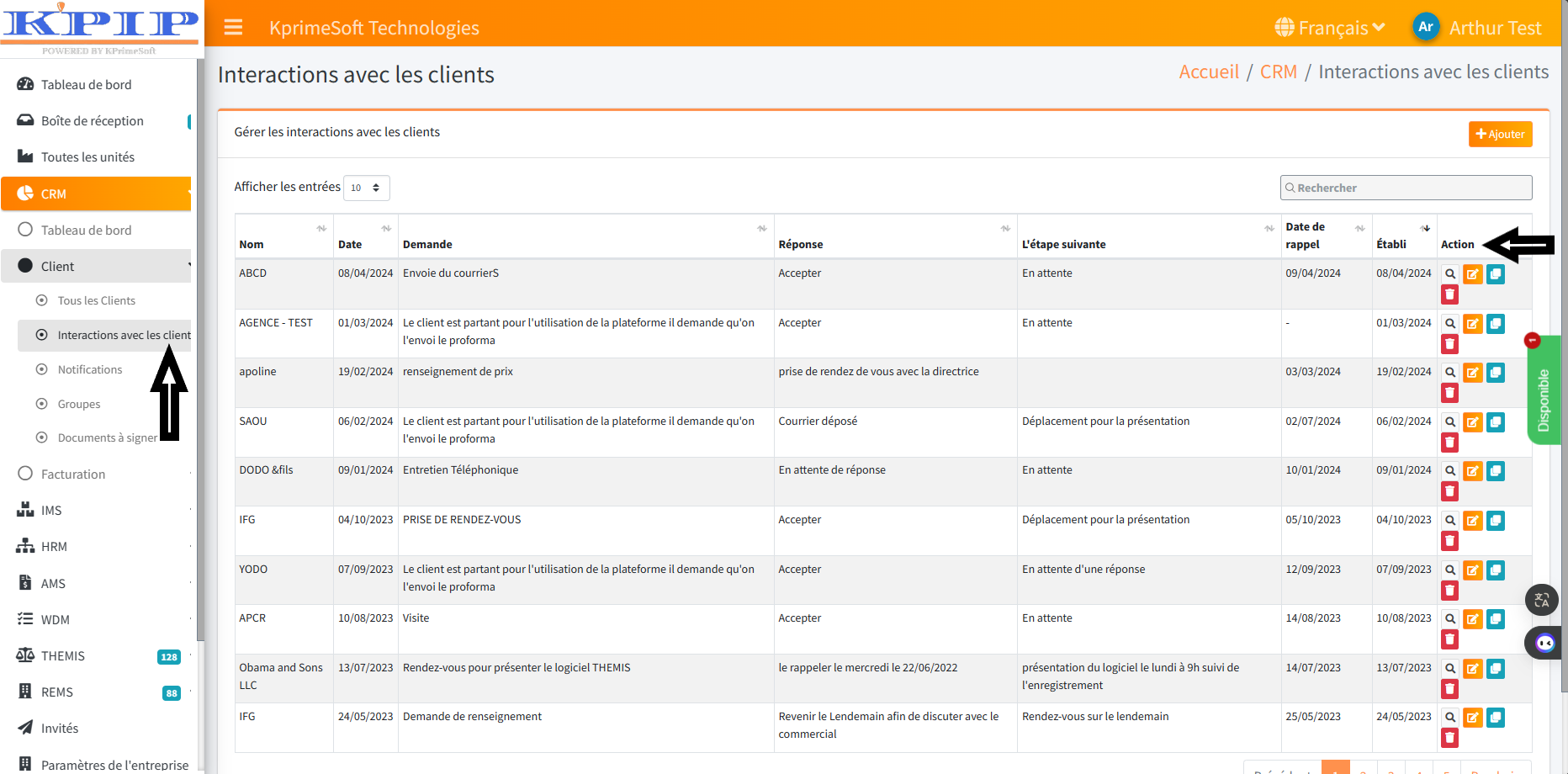
L'option "Afficher les entrées" vous permet de définir la quantité d'interactions que vous souhaitez avoir par page.
L'option "Rechercher" vous permet de rapidement retrouver les interactions que vous avez eues avec un client en saisissant son nom.
Pour ajouter une nouvelle interaction, cliquez sur le bouton "Ajouter" ; sur la nouvelle page qui s'affiche, remplissez le formulaire, puis cliquez sur le bouton "Sauver" pour enregistrer vos modifications.
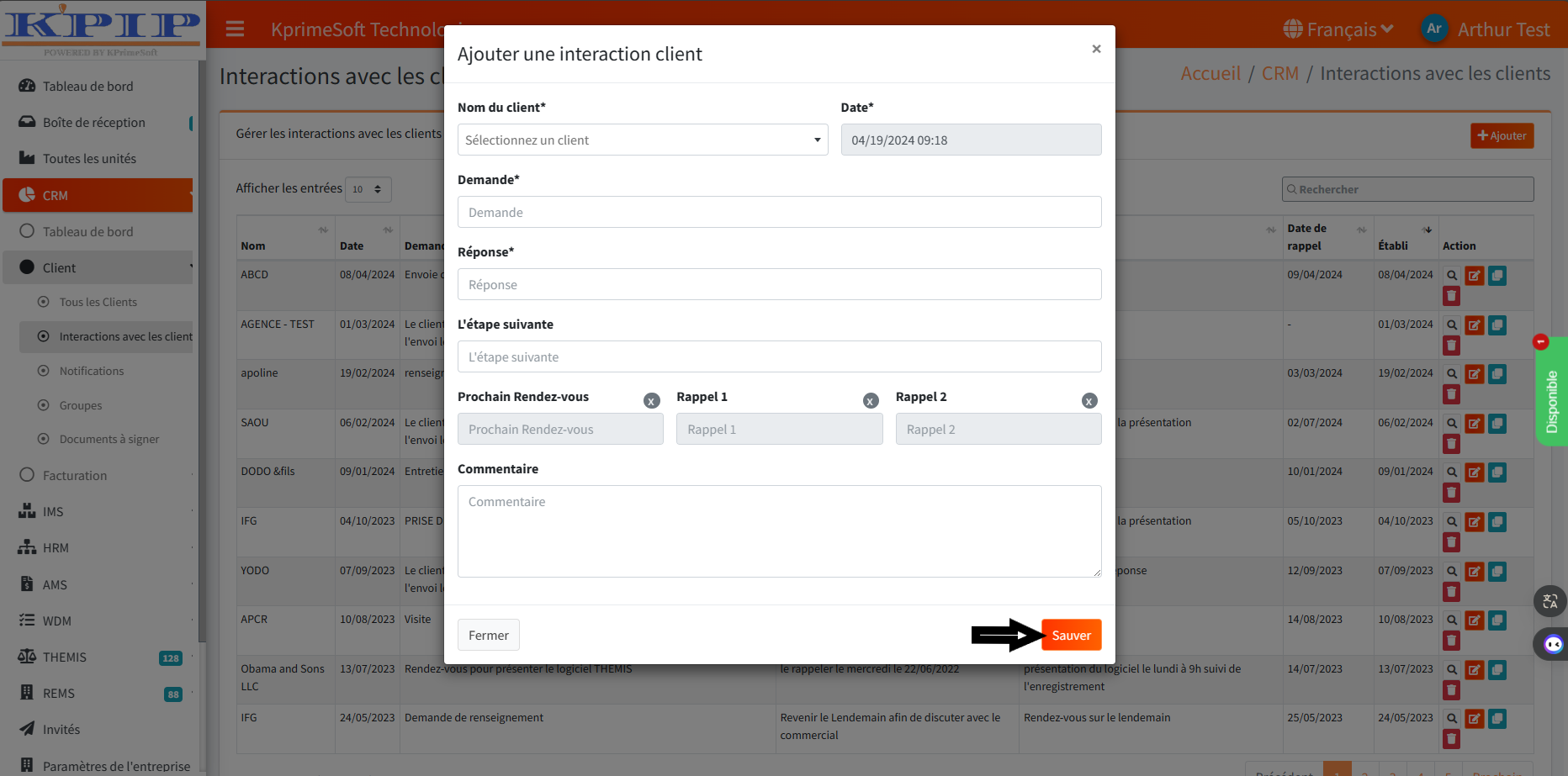
3. NOTIFICATIONS
Cette fonctionnalité vous permet d'envoyer des courriels au personnel et aux clients de votre entreprise.
Lorsque vous cliquez sur l'option "Notifications", une nouvelle page s'affiche, présentant un tableau comportant des informations sur tous les courriels envoyés. Dans la section "Actions", vous avez la possibilité de consulter les détails d'un courriel ou de désactiver l'envoi d'un courrier si celui-ci est programmé.

Pour envoyer un courriel, cliquez sur le bouton "Envoyer une notification". Sur la nouvelle page qui s'affiche, remplissez le formulaire d'envoi, puis cliquez sur "Aperçu". Vous pourrez visualiser les données intégrées. Ensuite, cliquez sur le bouton "Envoyer une notification" pour envoyer le courriel.
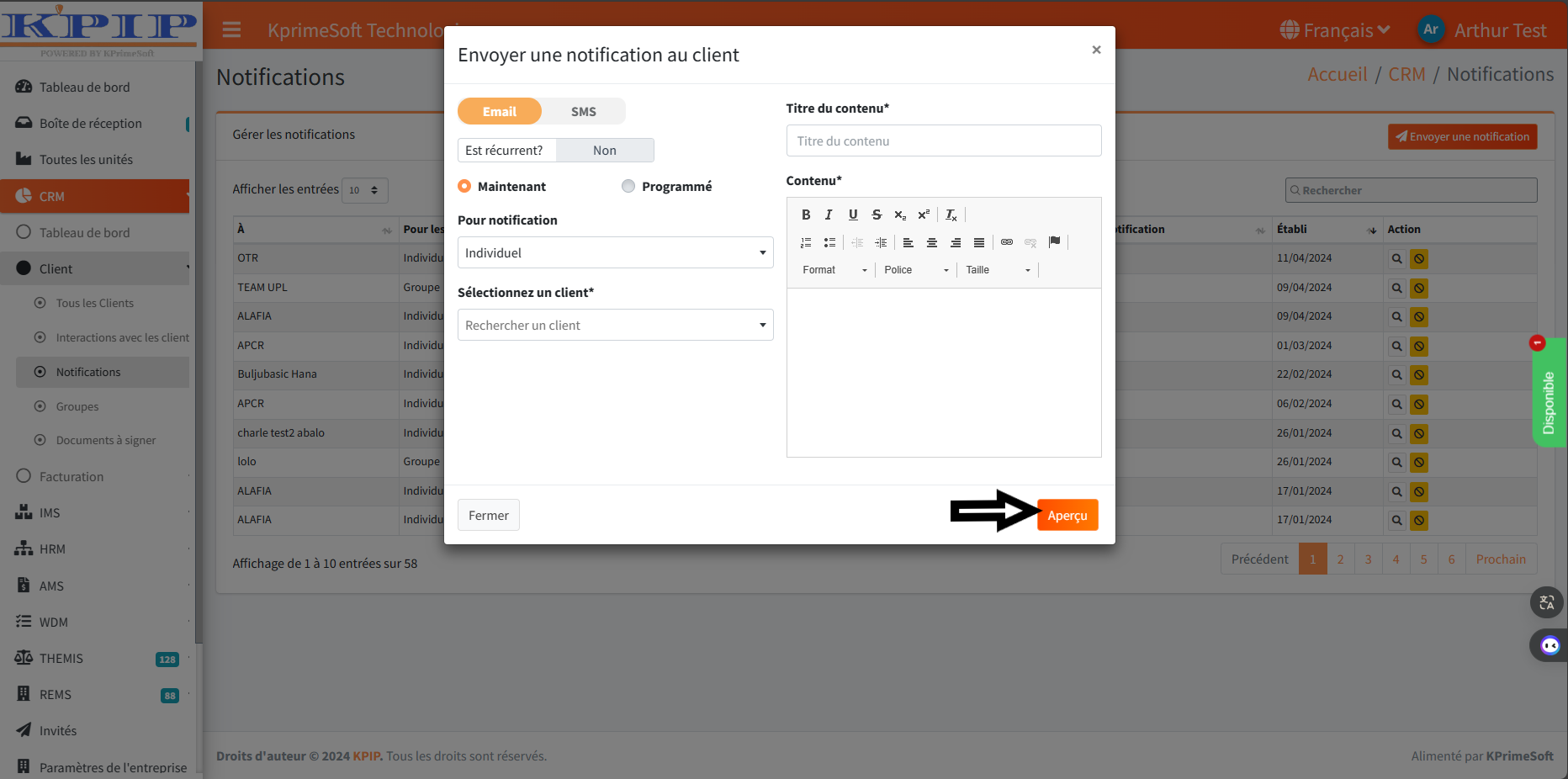
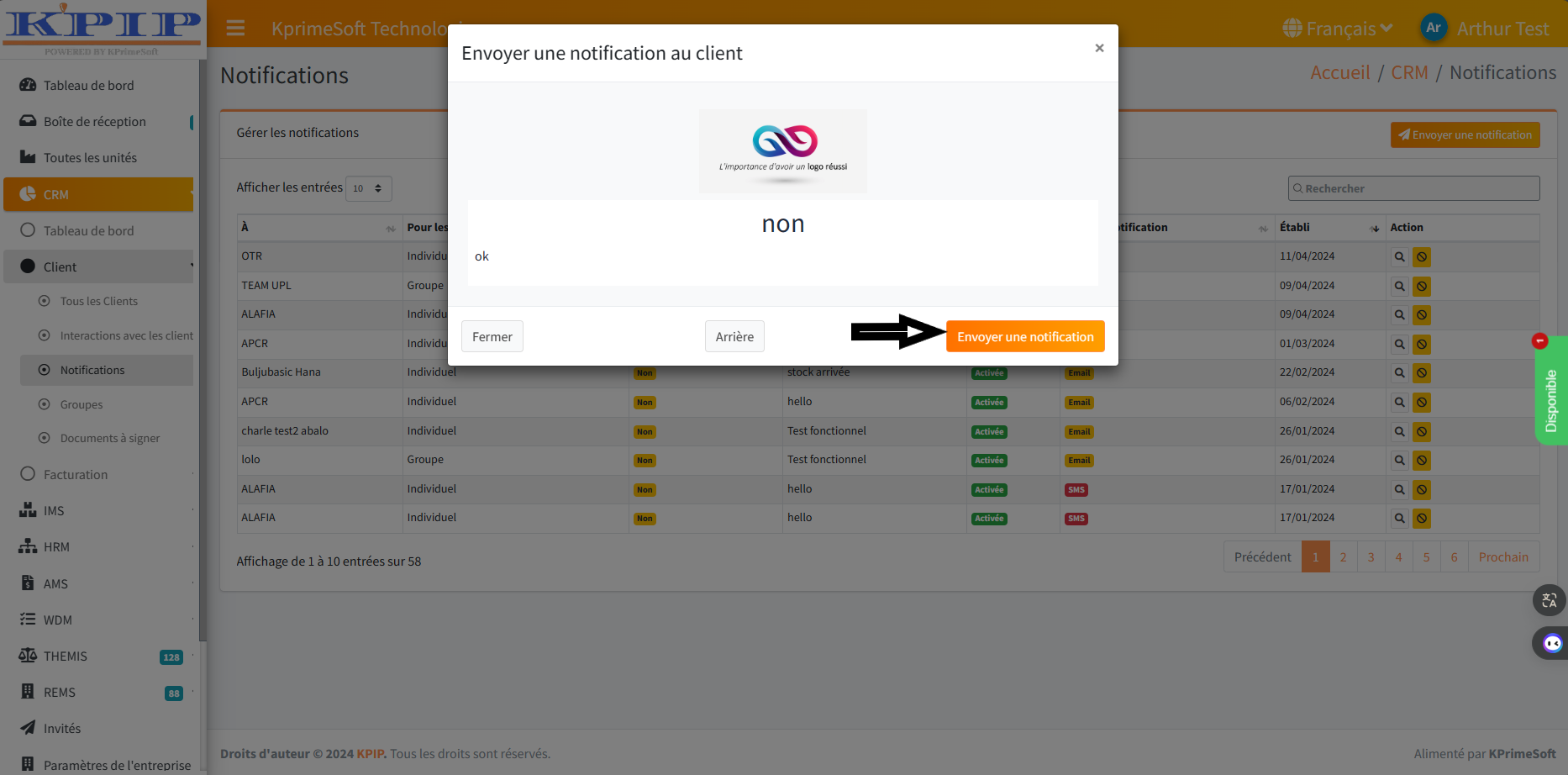
4. GROUPES
Cette fonctionnalité vous permet de créer des groupes afin de simplifier l'envoi de notifications en masse.
Lorsque vous cliquez sur l'option "Groupes", une nouvelle page s'affiche, présentant un tableau contenant les informations relatives aux divers groupes que vous avez créés. Dans la section "Actions", vous avez la possibilité d'afficher les détails d'un groupe, de le modifier ou de le supprimer.

Pour créer un groupe, cliquez sur le bouton "Ajouter". Sur la nouvelle page qui s'affiche, remplissez le formulaire d'ajout de groupe, puis cliquez sur le bouton "Sauver" pour enregistrer.
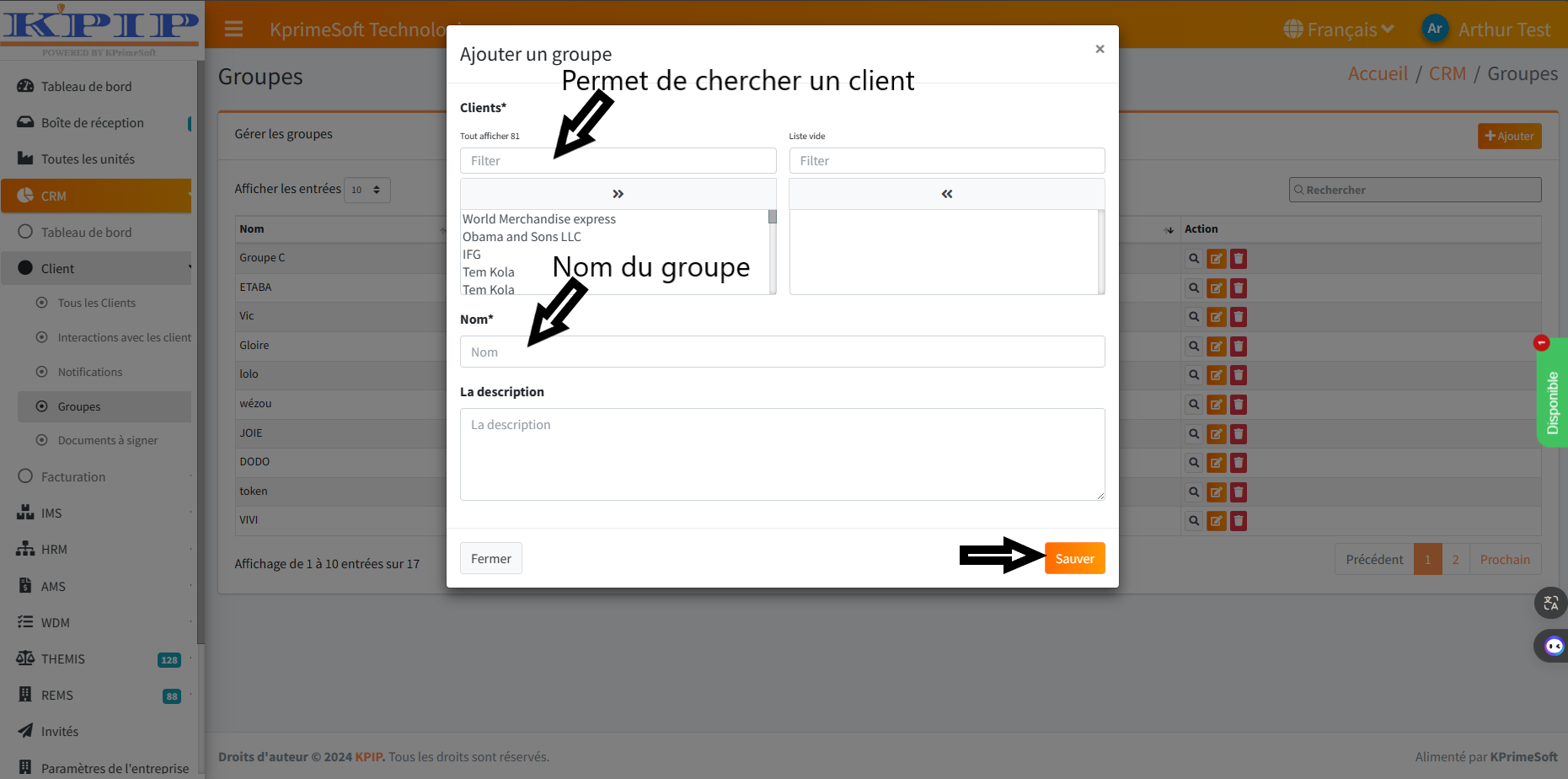
5. DOCUMENT A SIGNER
Cette fonctionnalité vous permet d'envoyer les documents à signer aux clients par e-mail.
Lorsque vous cliquez sur l'option "Documents à signer", une nouvelle page s'ouvrira, affichant deux tableaux comportant tous les documents qui ont déjà été signés, ceux qui ne le sont pas encore, ainsi que ceux qui ont été supprimés. Dans la section "Actions", vous avez la possibilité de consulter les détails d'un document, de le supprimer ou de le restaurer dans la partie "Actions" de la deuxième table.
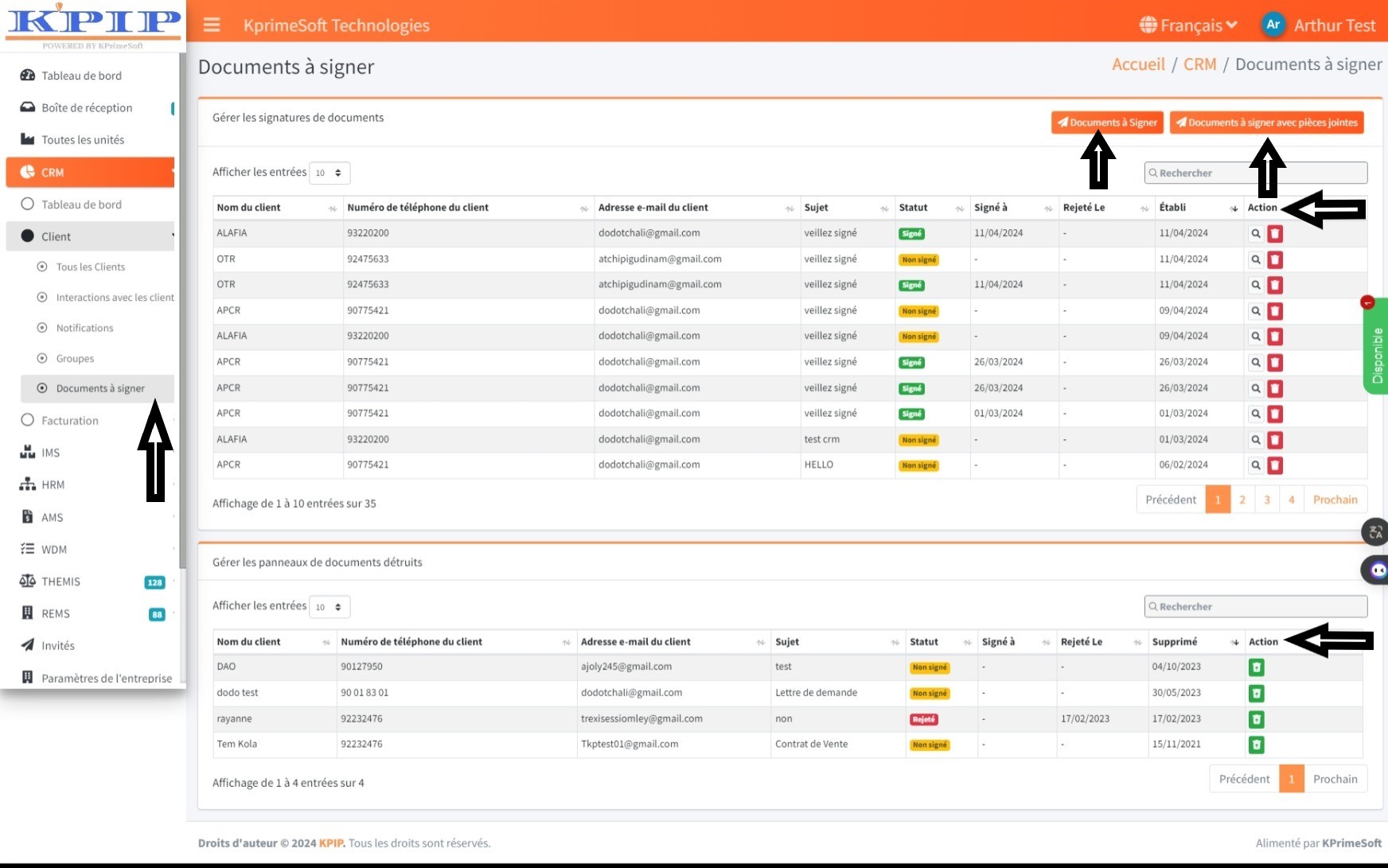
L'option "Afficher les entrées" vous permet de définir le nombre de documents que vous souhaitez avoir par page.
Pour envoyer un document à signer, cliquez sur le bouton "Documents à signer" ou sur le bouton "Documents à signer avec pièces jointes". Sur la nouvelle page qui s'affiche, remplissez le formulaire, puis cliquez sur "Aperçu" pour le visualiser. Enfin, cliquez sur le bouton "Envoyer" pour procéder à l'envoi.
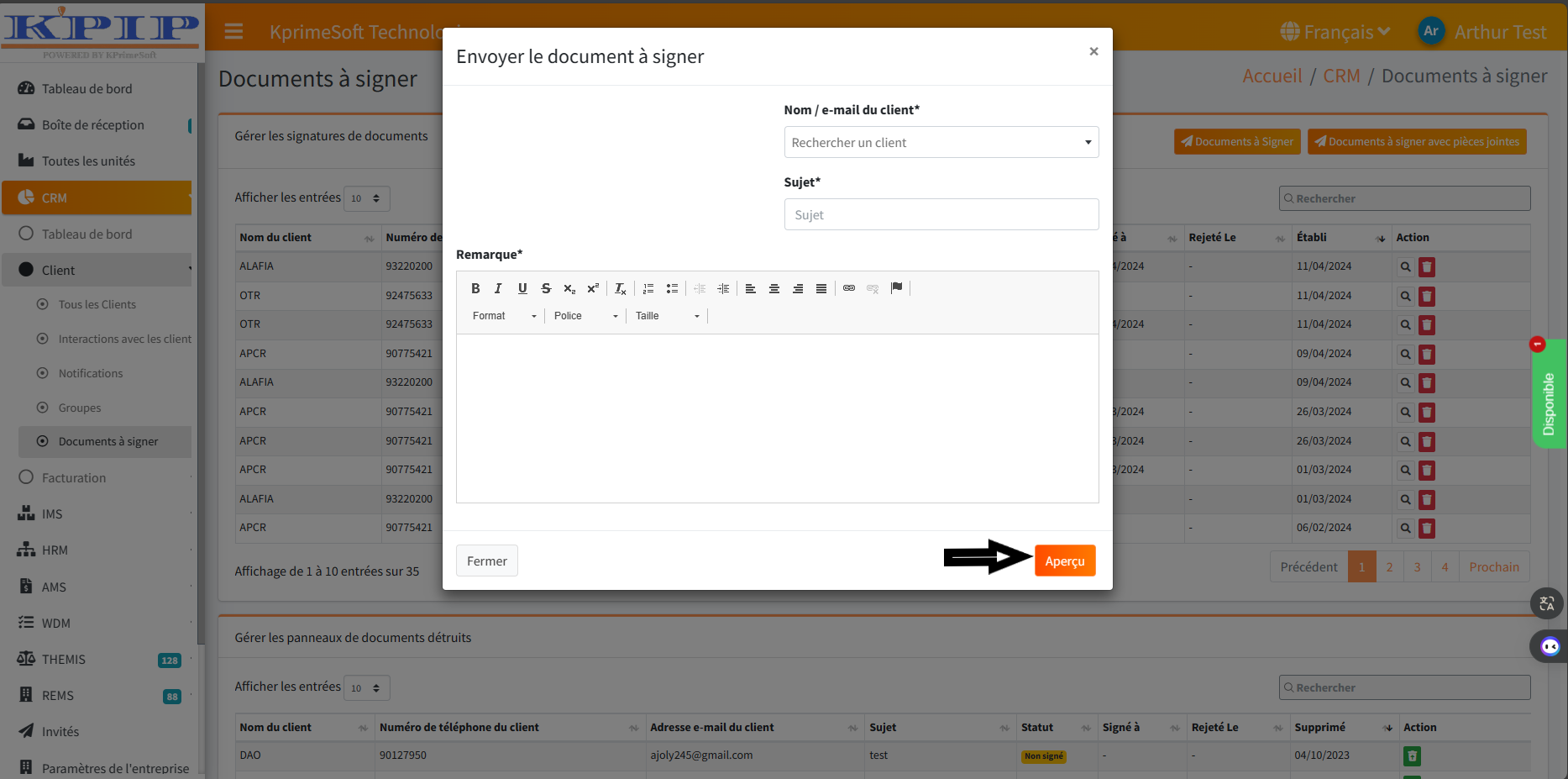
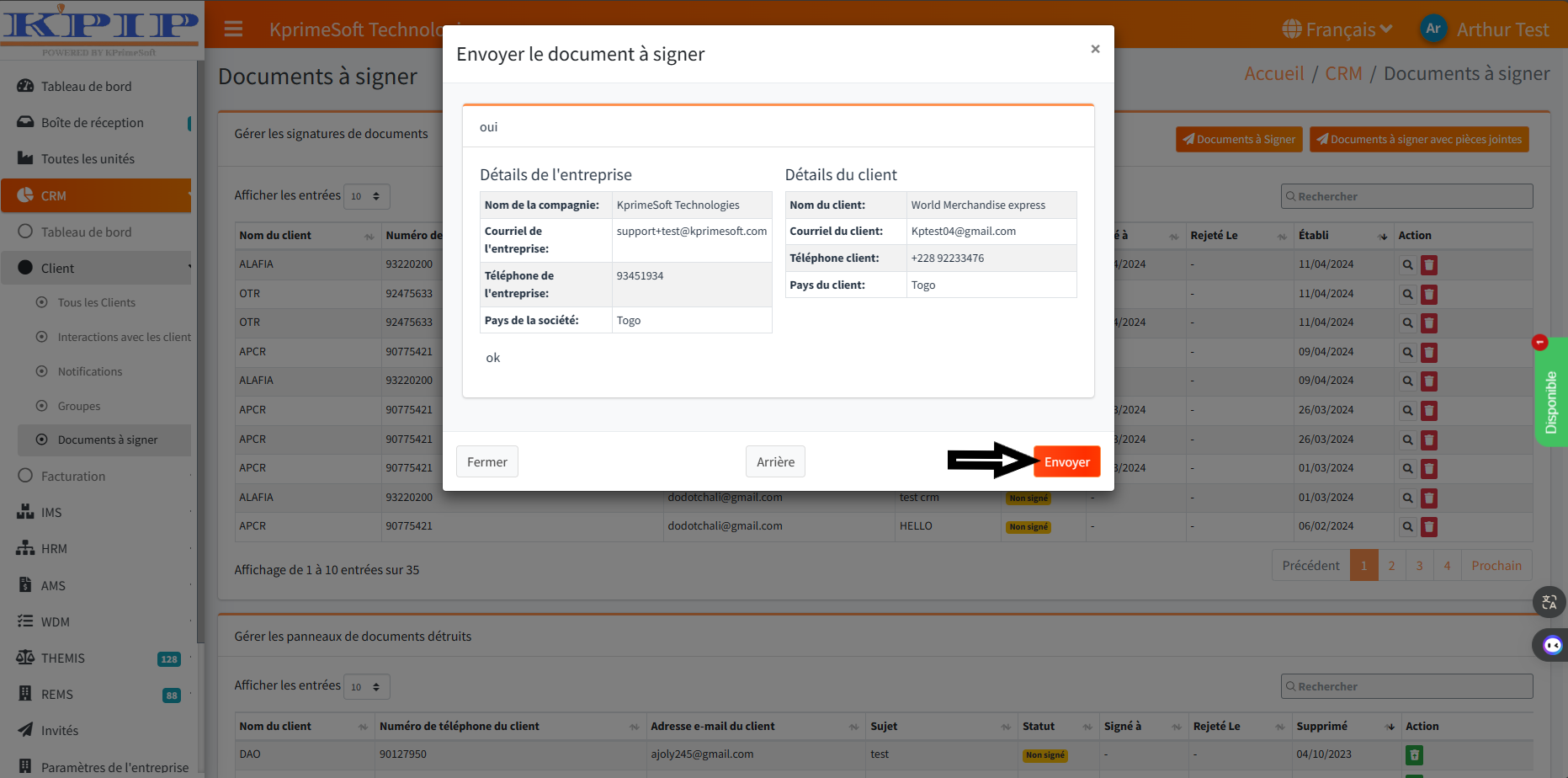
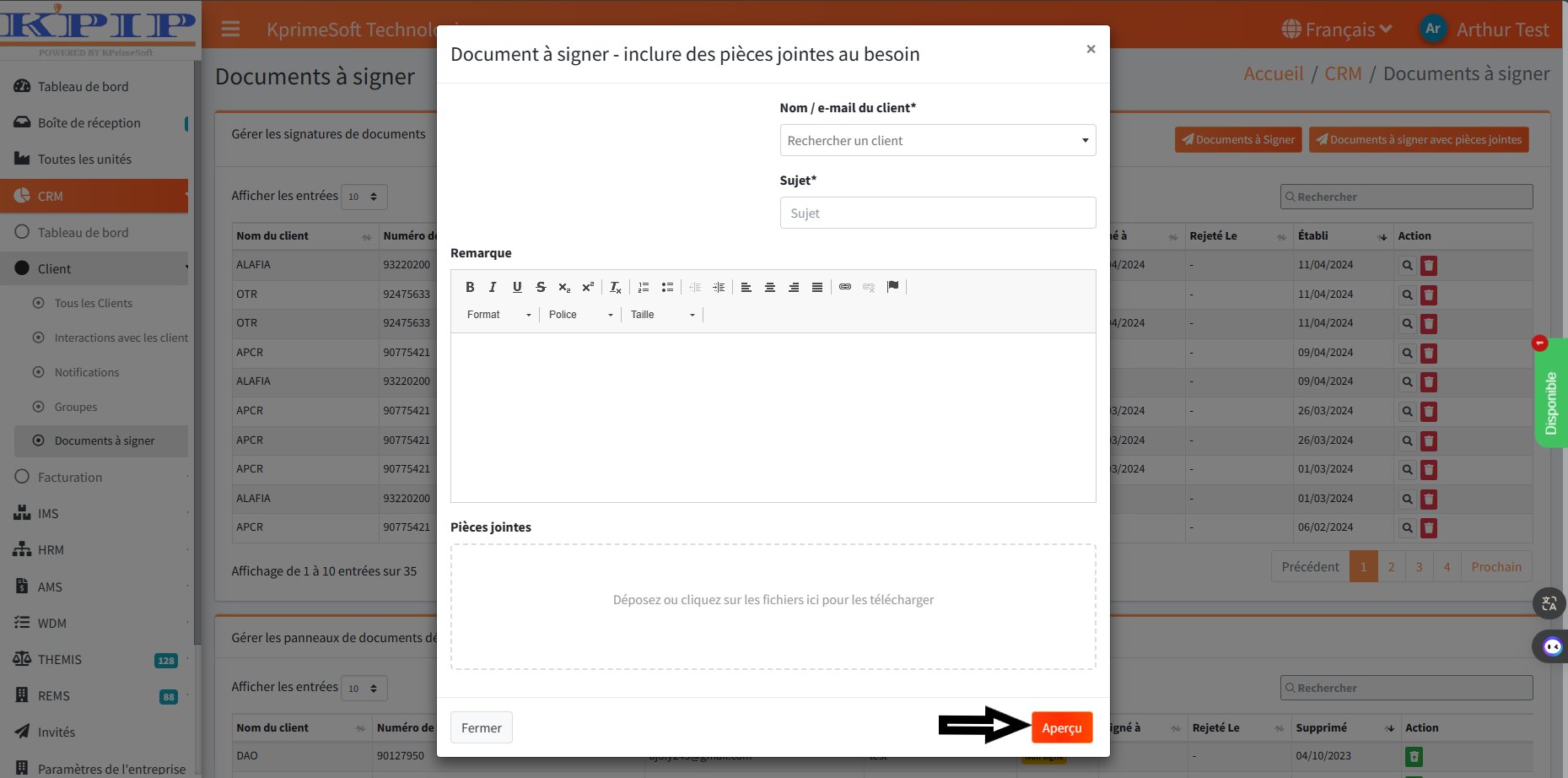
III - FACTURATION
Cette partie regroupe les sections suivantes :
- Commandes
- Ventes
- Factures
- Prestations de service
- Proformas
1. COMMANDES
Cette fonctionnalité permet de générer les commandes des clients.
Lorsque vous cliquez sur l'onglet "Commandes", vous verrez s'afficher sur une nouvelle page un tableau comportant toutes les commandes que vous avez déjà enregistrées. Le système est doté de fonctionnalités statistiques et d'un filtrage automatique appliqué à la table de données. Dans la section “Actions”, vous aurez la possibilité de consulter les détails d'une commande, de la cloner ou de l'annuler. En choisissant l'option "Voir les détails", vous pourrez ajouter un paiement, imprimer la commande ou la convertir en fichier PDF.
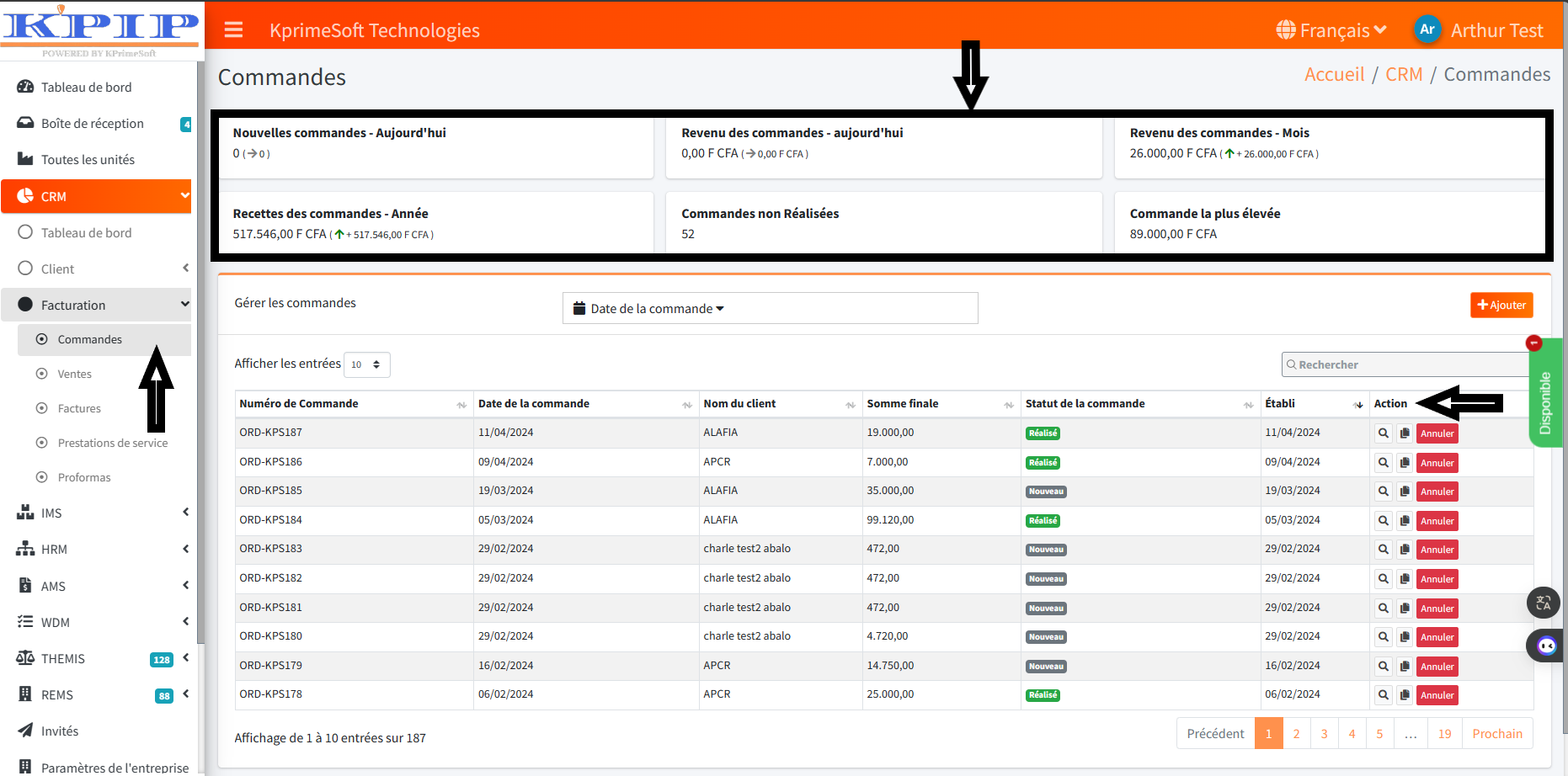
L'option "Afficher les entrées" vous permet de définir le nombre de commandes que vous souhaitez avoir par page.
L'option "Rechercher" vous permet de rapidement retrouver les commandes que vous avez enregistrées en saisissant le nom du client.
Pour ajouter une facture, cliquez sur le bouton "Ajouter". Sur la nouvelle page qui s'affiche, complétez le formulaire puis appuyez sur le bouton "Sauver" pour enregistrer.
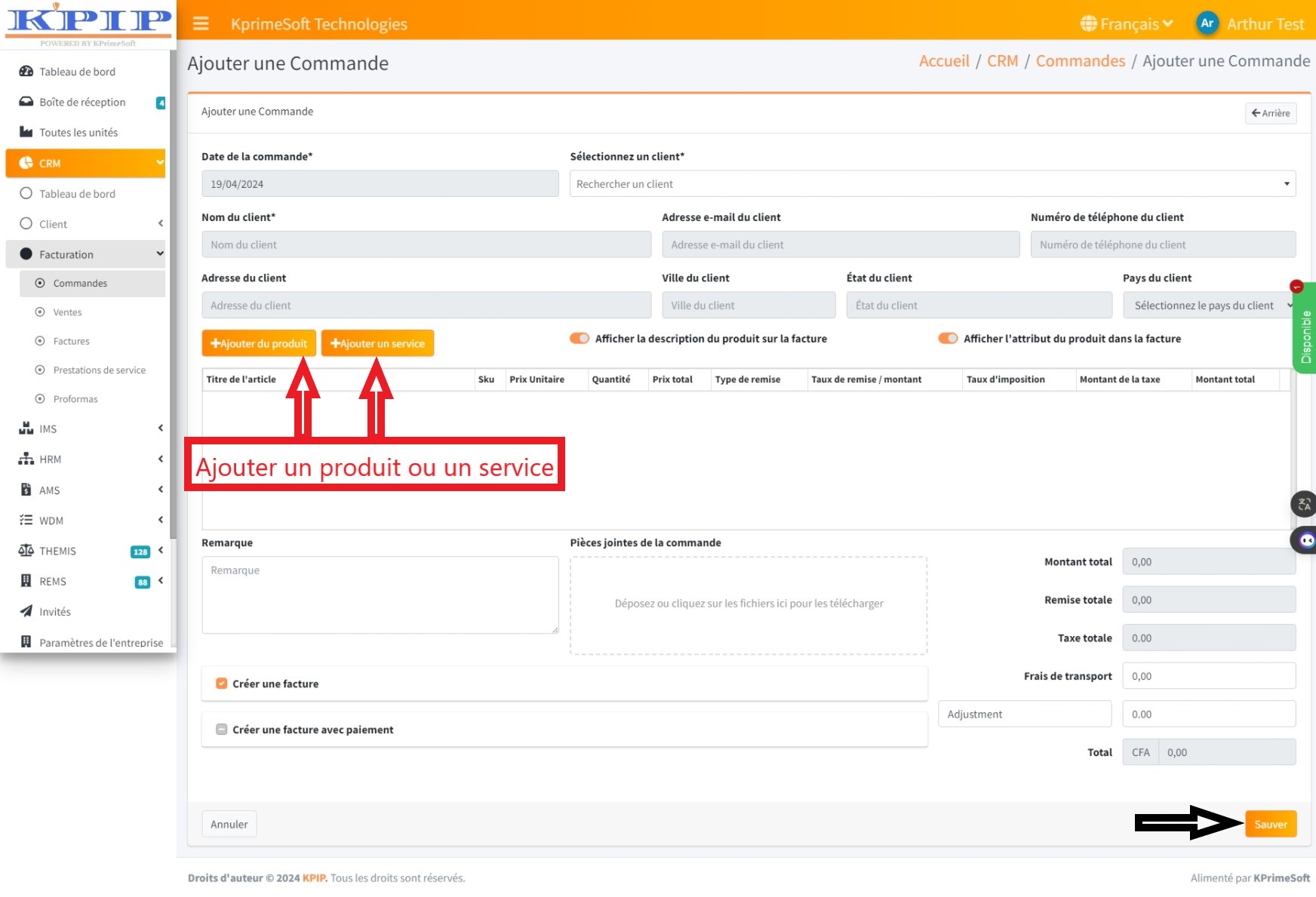
2. VENTES
Cette fonctionnalité permet d'enregistrer les ventes réalisées par l'entreprise. Lorsque vous cliquez sur l'onglet "Ventes", vous accéderez à une nouvelle page affichant un tableau comportant l'ensemble des ventes déjà enregistrées. Le système est doté de fonctionnalités statistiques et d'un filtrage automatique appliqué à la table de données. Dans la colonne "Actions", vous aurez la possibilité de consulter les détails d'une vente ou de l'annuler.
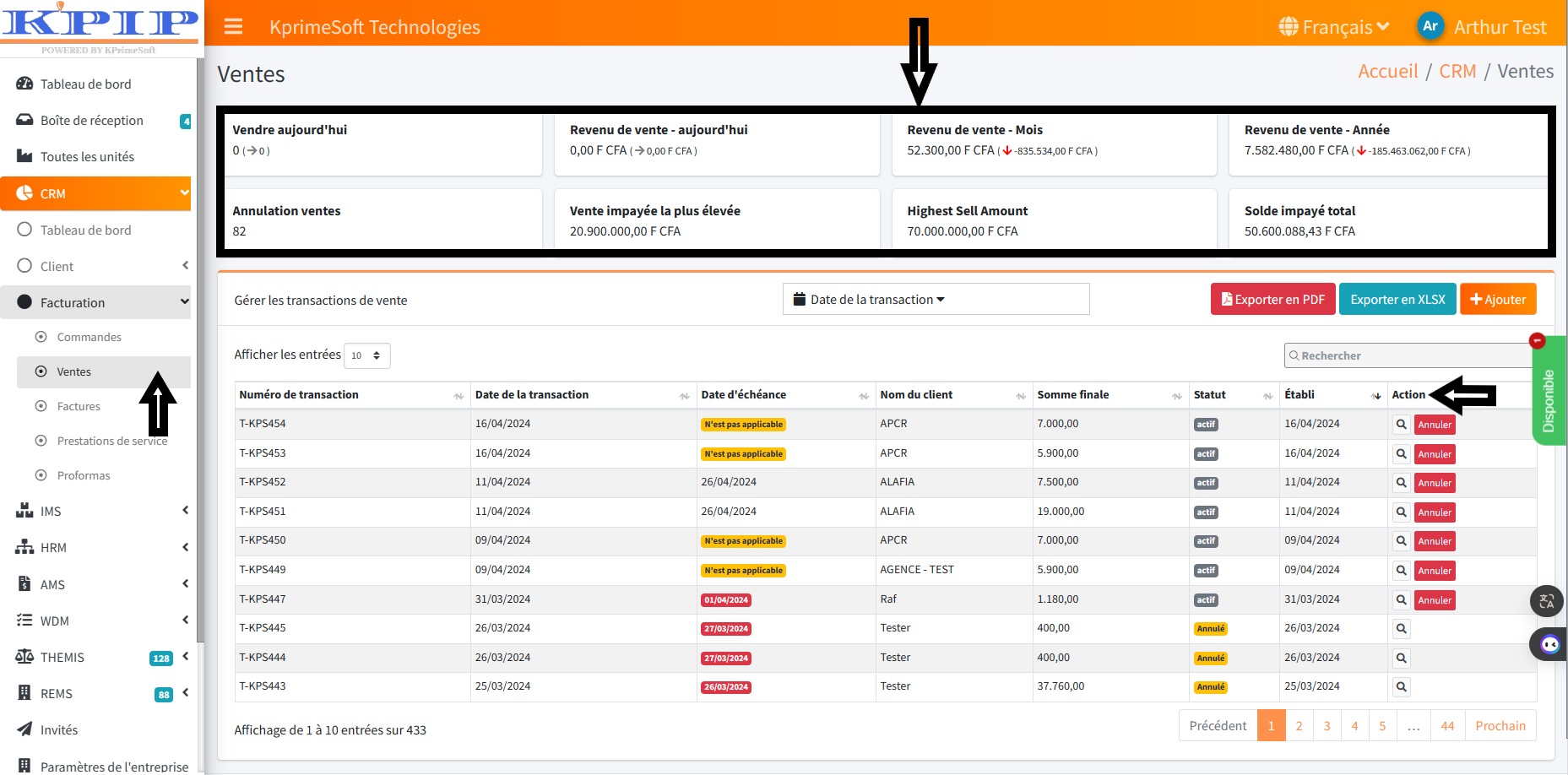
L'option "Afficher les entrées" vous permet de définir le nombre de ventes que vous souhaitez visualiser par page.
L'option "Date de la transaction" vous permet de rechercher rapidement les ventes enregistrées sur une période donnée.
L'option "Exporter vers EXCEL" vous permet d'exporter votre fichier de ventes depuis le module CRM vers le logiciel Excel de votre ordinateur.
L'option "Exporter en PDF" vous permet d'exporter votre fichier de ventes depuis le module CRM en fichier PDF.
L'option "Rechercher" vous permet de rapidement retrouver une vente enregistrée en saisissant le nom du client ou le numéro de la vente.
Pour ajouter une vente, cliquez sur le bouton "Ajouter". Sur la nouvelle page affichée, remplissez le formulaire, puis cliquez sur le bouton "Sauver" pour enregistrer.
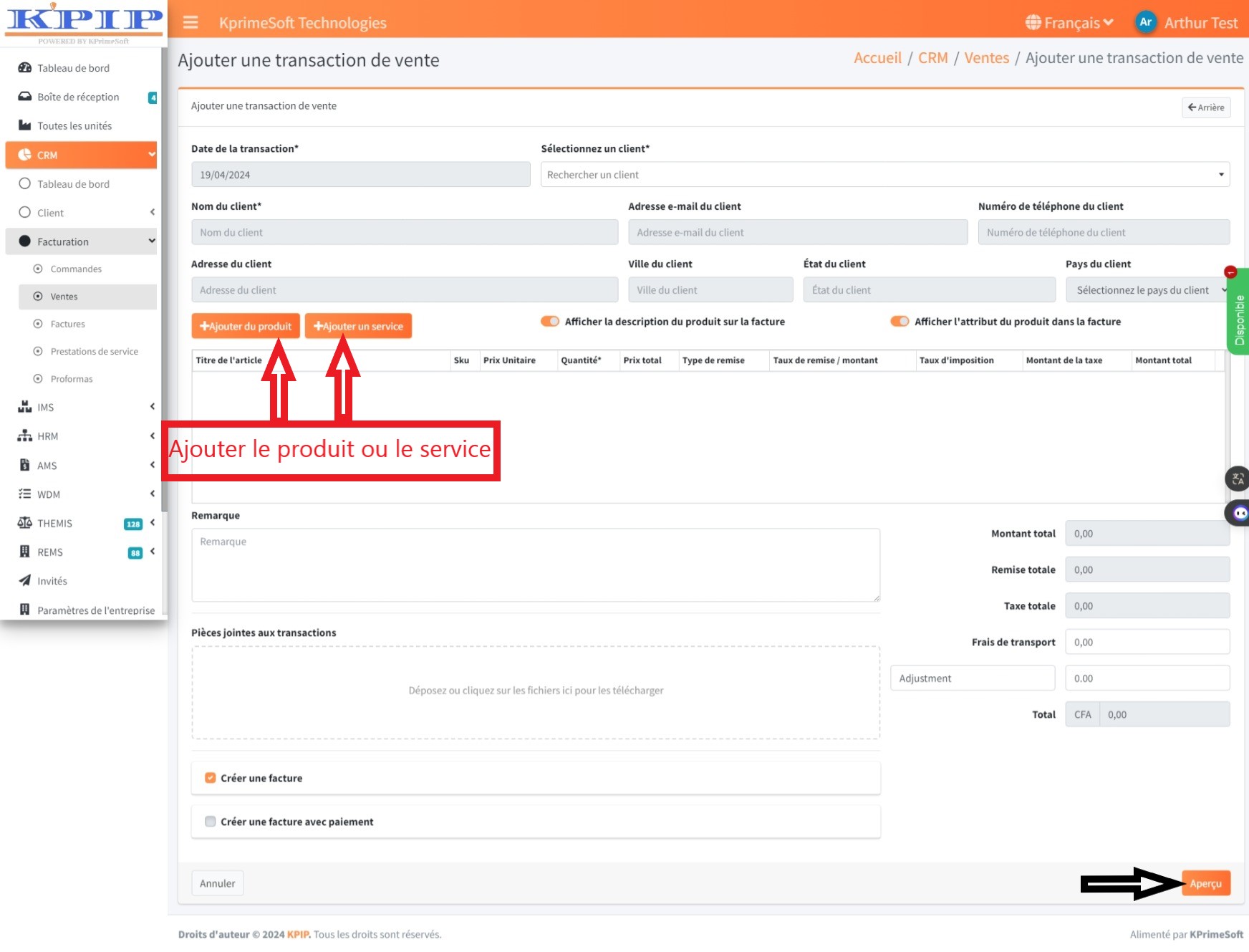
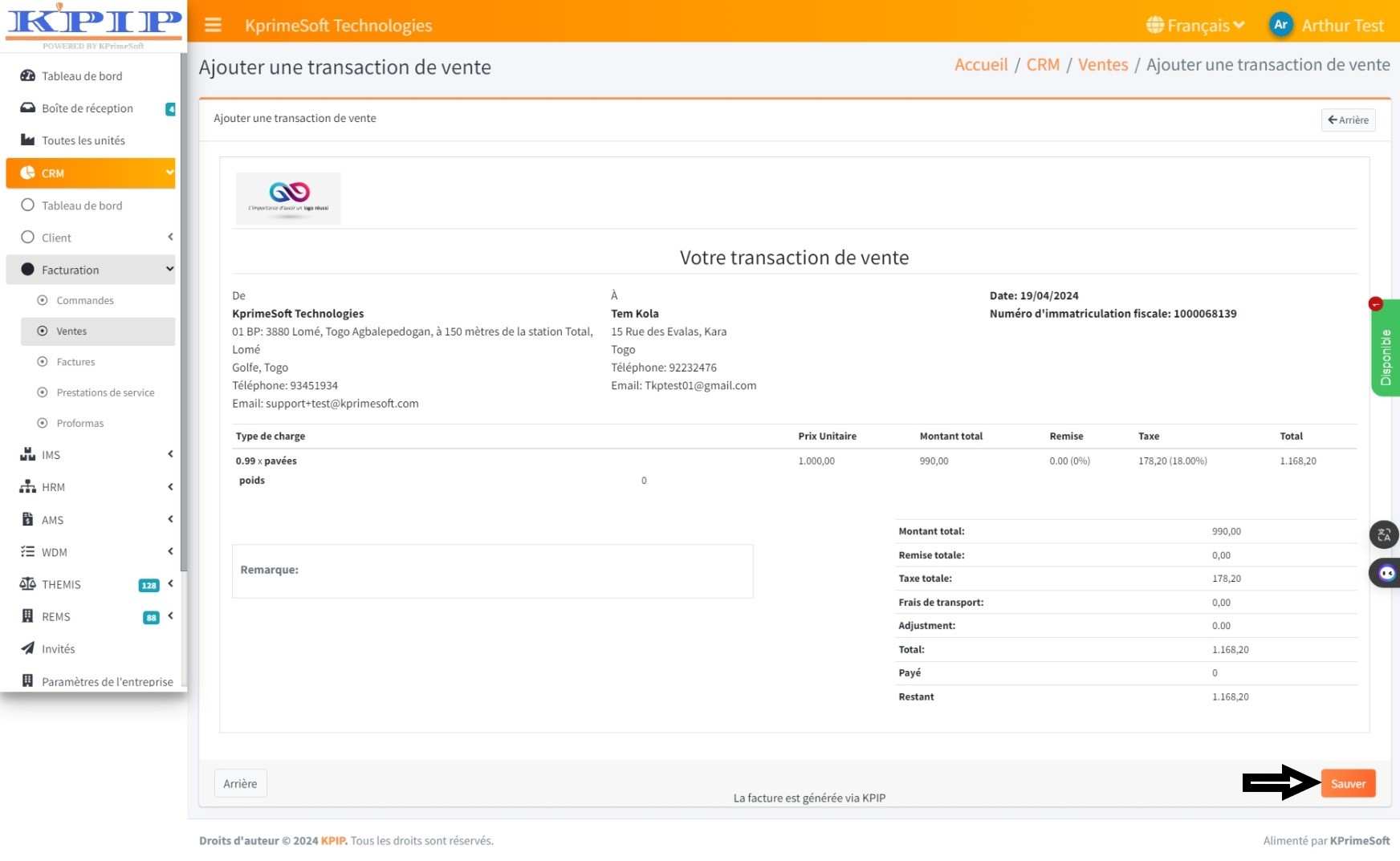
3. FACTURES
Cette fonctionnalité permet de générer les factures pour les clients. Lorsque vous cliquez sur l'option "Factures", une nouvelle page s'ouvrira, affichant un tableau comportant l'ensemble des factures que vous avez déjà enregistrées. Le système est doté de fonctionnalités statistiques et d'un filtrage automatique appliqué à la table de données. Dans la colonne "Actions", vous aurez la possibilité de télécharger une facture au format PDF, de l'imprimer, de générer le reçu associé à la facture, de l'envoyer par WhatsApp, d'enregistrer les paiements ou soit convertir cette facture en note de crédit en visualisant les détails de la facture et de l'envoyer par courrier électronique.
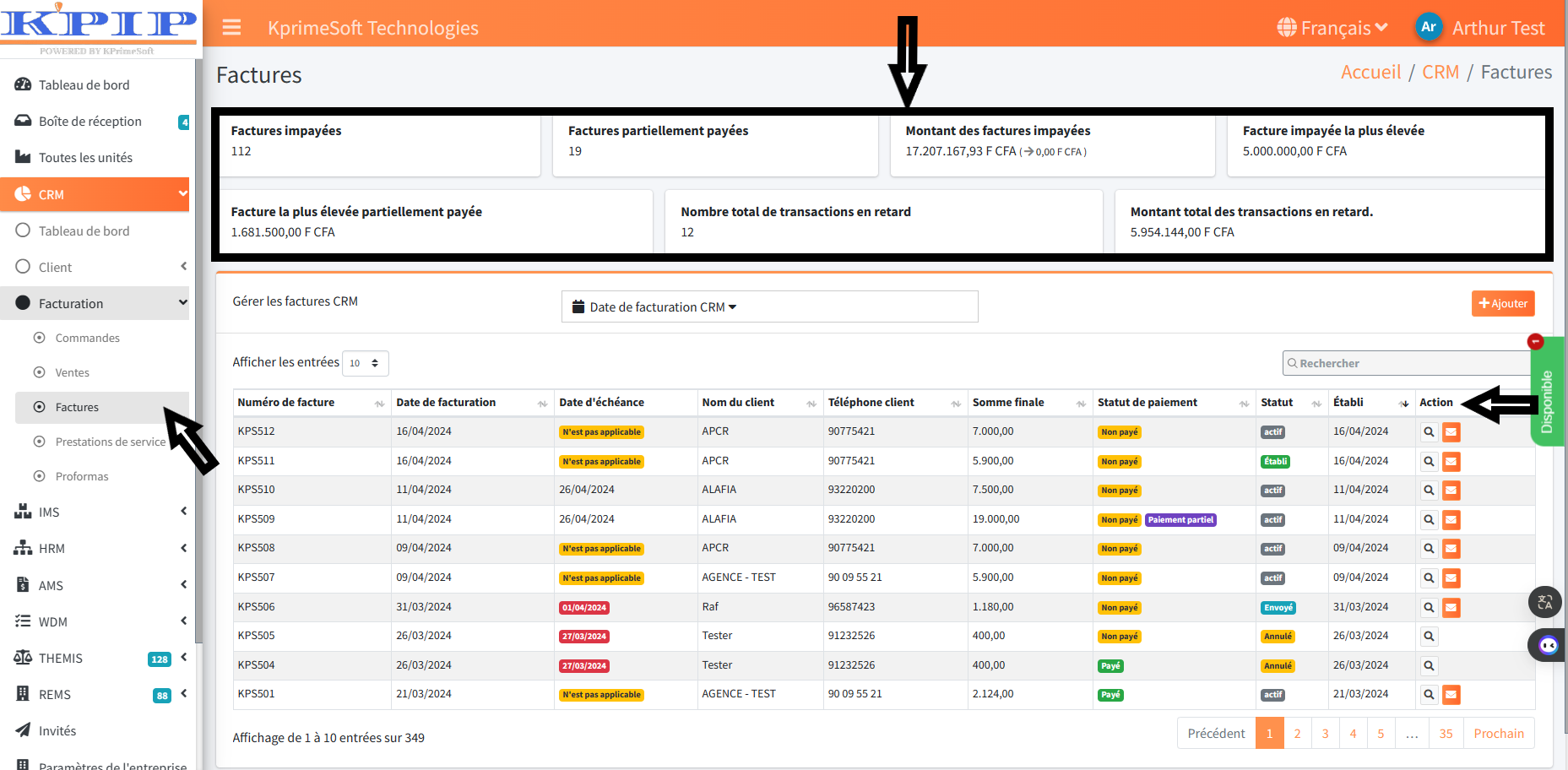
L'option "Afficher les entrées" vous permet de définir le nombre de factures que vous souhaitez avoir par page.
L'option "Rechercher" vous permet de rapidement retrouver les factures que vous avez générées pour un client en saisissant le nom de ce client.
Pour ajouter une nouvelle facture, cliquez sur le bouton "Ajouter". Sur la nouvelle page qui s'affiche, complétez le formulaire, puis cliquez sur le bouton "Sauver" pour enregistrer.

4. PRESTATIONS DES SERVICES
Cette fonctionnalité vous permet d'enregistrer les diverses prestations de service que vous proposez.
Lorsque vous cliquez sur l'option "Prestations de services", un nouveau tableau apparaîtra sur une page dédiée. Ce tableau présentera des informations sur les différentes prestations de services que vous offrez. Dans la colonne "Action", vous aurez la possibilité d'éditer ou de supprimer une prestation de service.
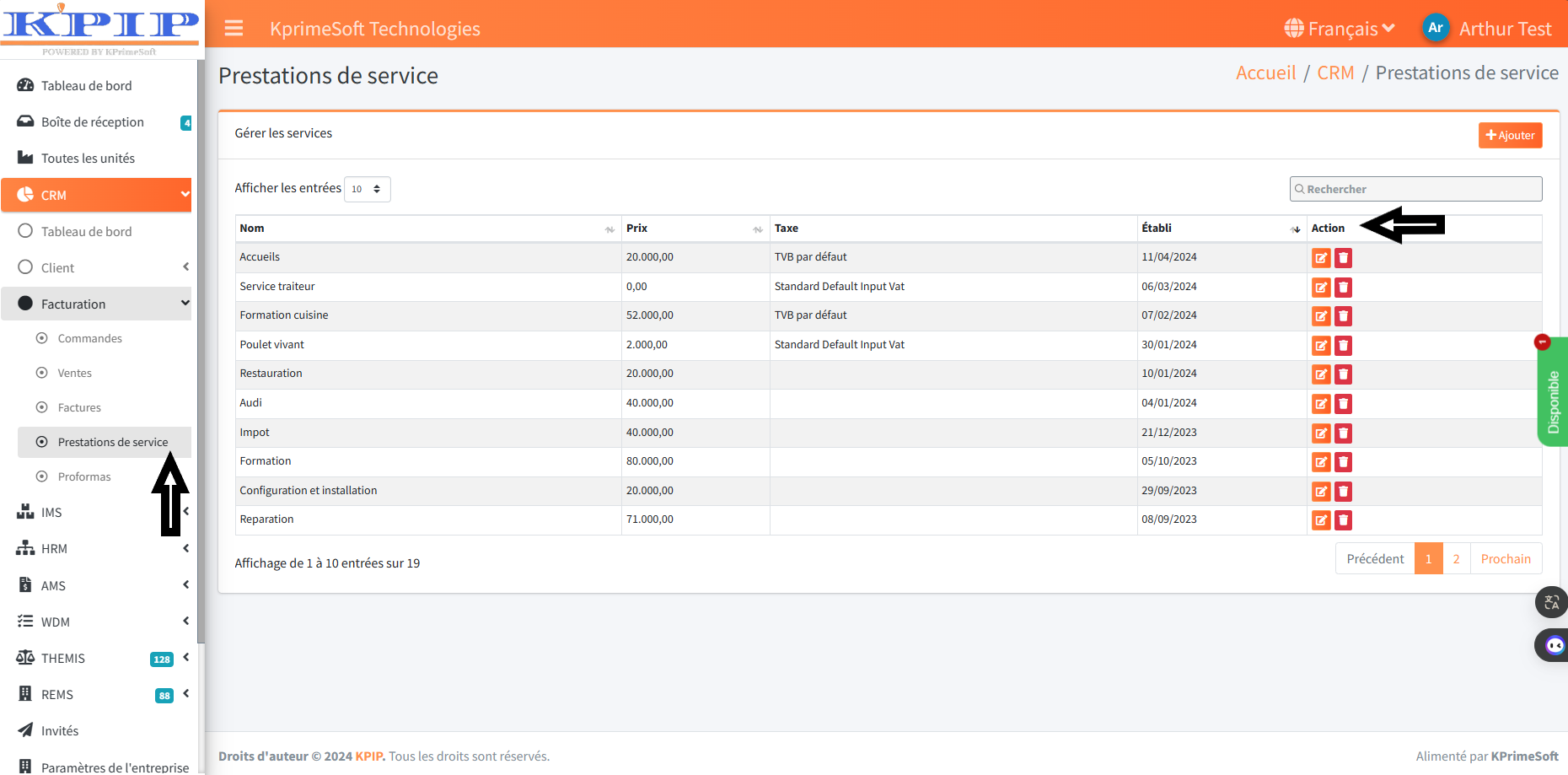
L'option « Afficher les entrées » vous permet de définir le nombre de prestations de service que vous souhaitez afficher par page.
L'option « Rechercher » vous permet de trouver rapidement les prestations de service que vous avez enregistrées en saisissant le nom de la prestation.
Pour ajouter une nouvelle prestation de service, cliquez sur le bouton « Ajouter ». Sur la nouvelle page qui s'affiche, complétez le formulaire, puis cliquez sur le bouton « Sauver » pour enregistrer.

5. PROFORMAS
Cette fonctionnalité vous permet de générer et d'envoyer des proformas à des clients.
Lorsque vous cliquez sur l'option « Proformas », une nouvelle page s'ouvrira, affichant un tableau contenant l'ensemble des formulaires que vous avez déjà enregistrés. Dans la colonne « Actions », vous aurez la possibilité de consulter les détails d'une fiche, de la modifier ou de l'envoyer par e-mail.
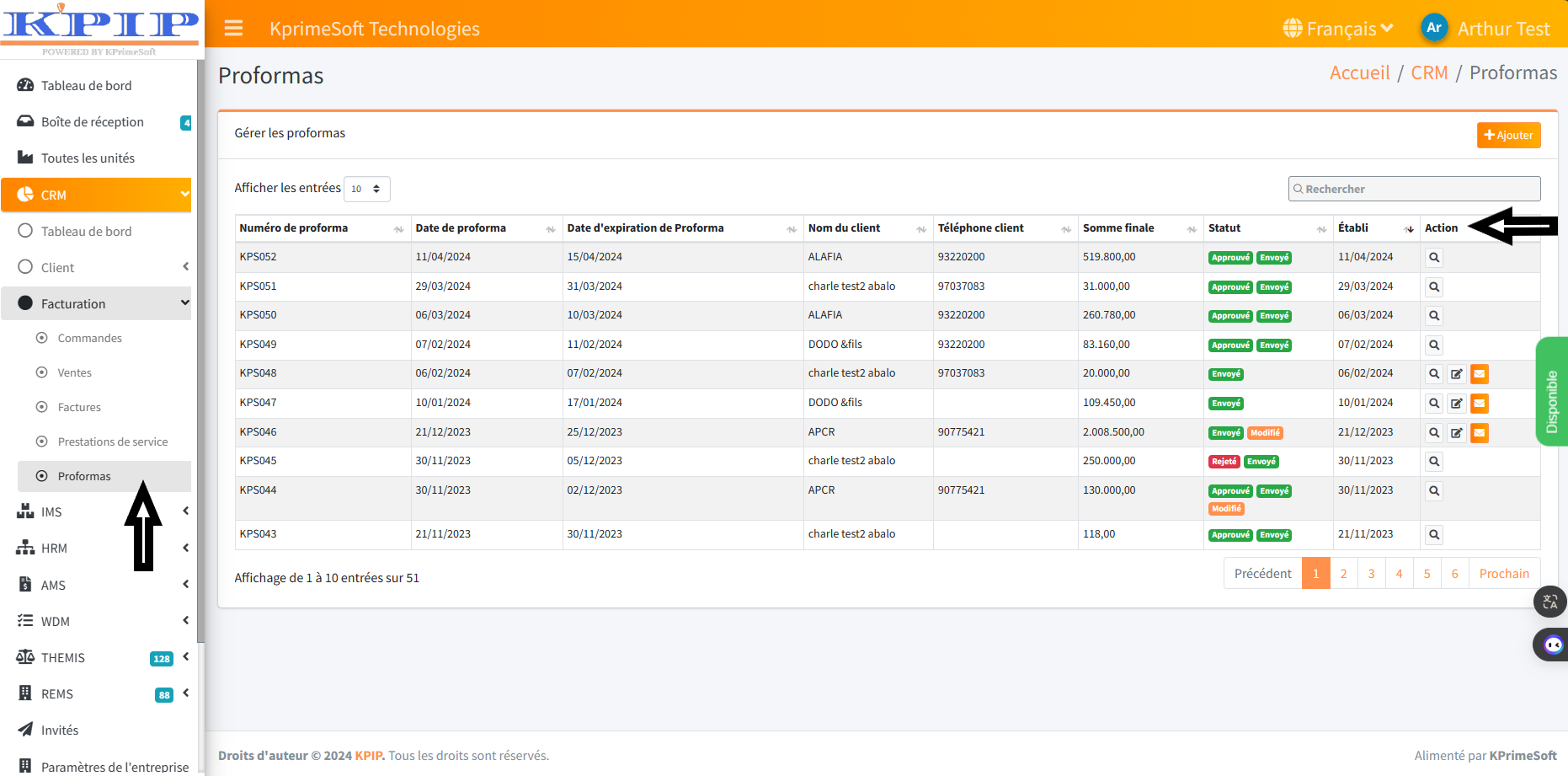
L'option "Afficher les entrées" vous permet de définir le nombre de factures que vous souhaitez afficher par page.
L'option "Rechercher" vous permet de rechercher rapidement les proformas que vous avez générées pour un client en saisissant le nom de ce client.
Pour ajouter une proforma, cliquez sur le bouton "Ajouter". Sur la nouvelle page qui s'affiche, remplissez le formulaire, puis cliquez sur le bouton "Sauver" pour enregistrer vos modifications.
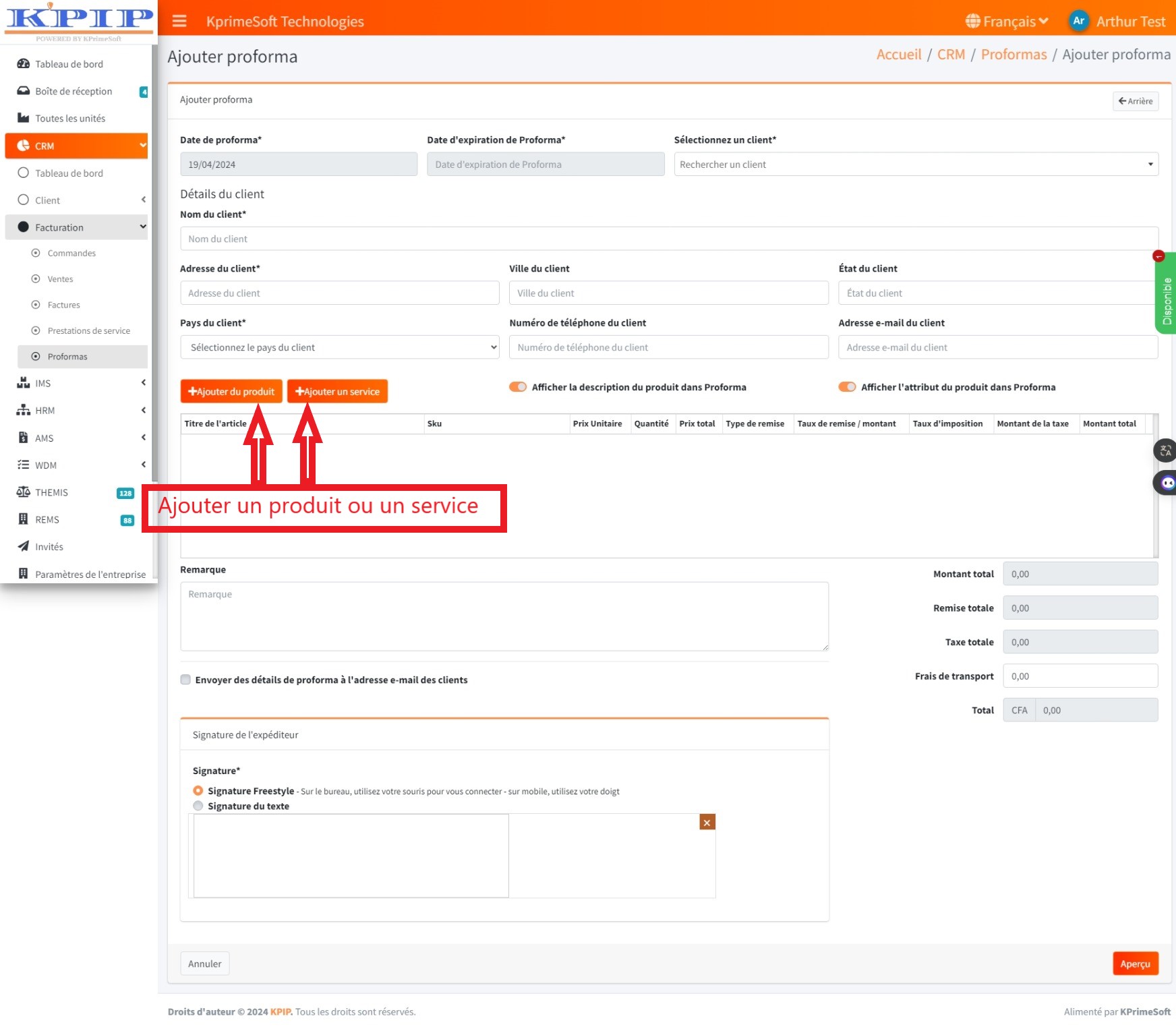
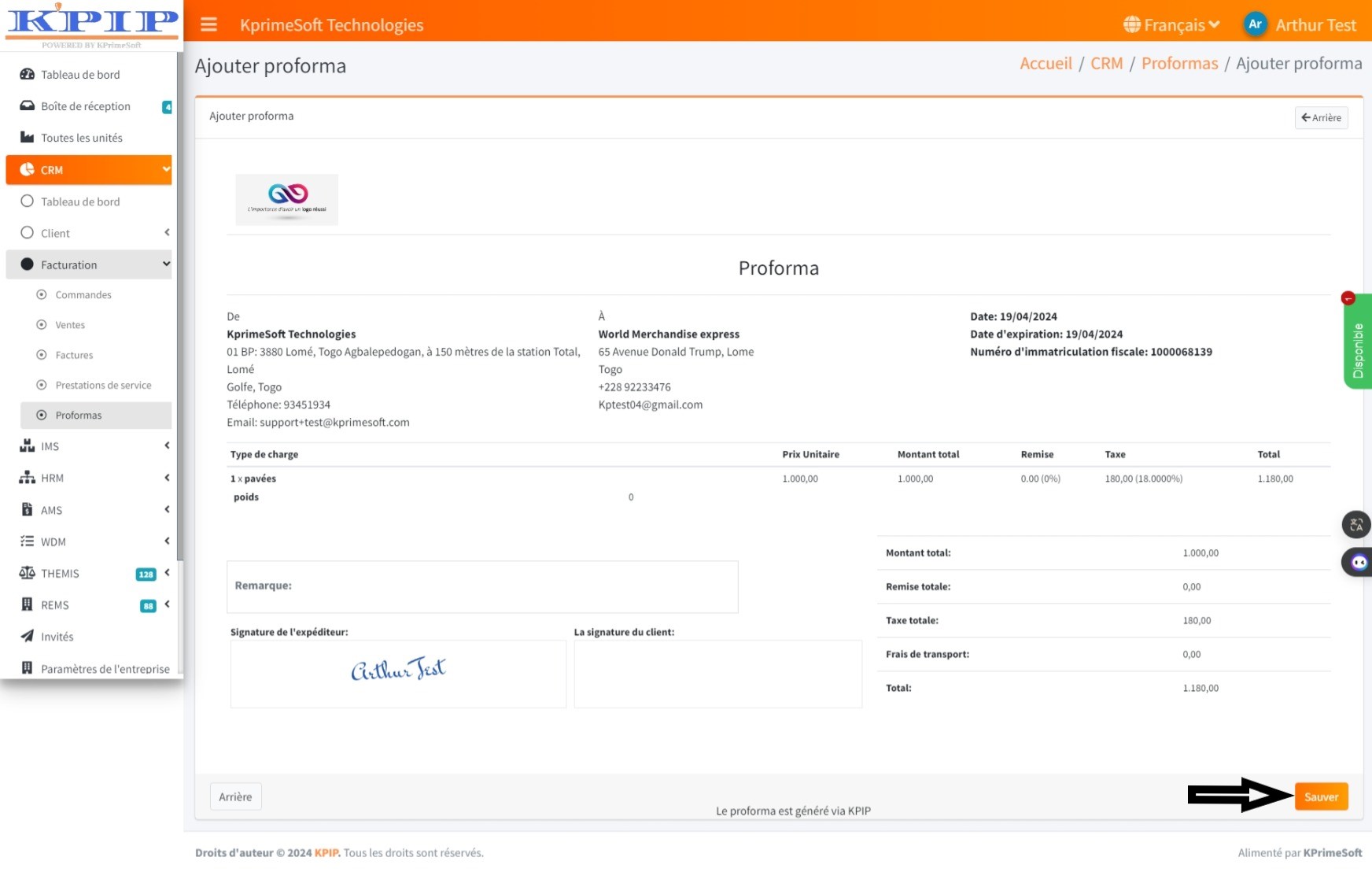
6. Paiement anticipé
Cette fonctionnalité vous permet d'enregistrer un règlement effectué par le client avant la livraison du produit ou la prestation du service. Il permet à l'entreprise d'obtenir des liquidités en avance et de sécuriser ses ventes.
Lorsque vous cliquez sur l'option "Paiement anticipé" , une page s'ouvrira affichant le tableau des données de tous les enregistrements déjà effectués. Pour ajouter un nouveau paiement, cliquez sur « Ajouter ».
Dans la colonne « Actions », vous aurez la possibilité de consulter les détails du paiement enregistré



