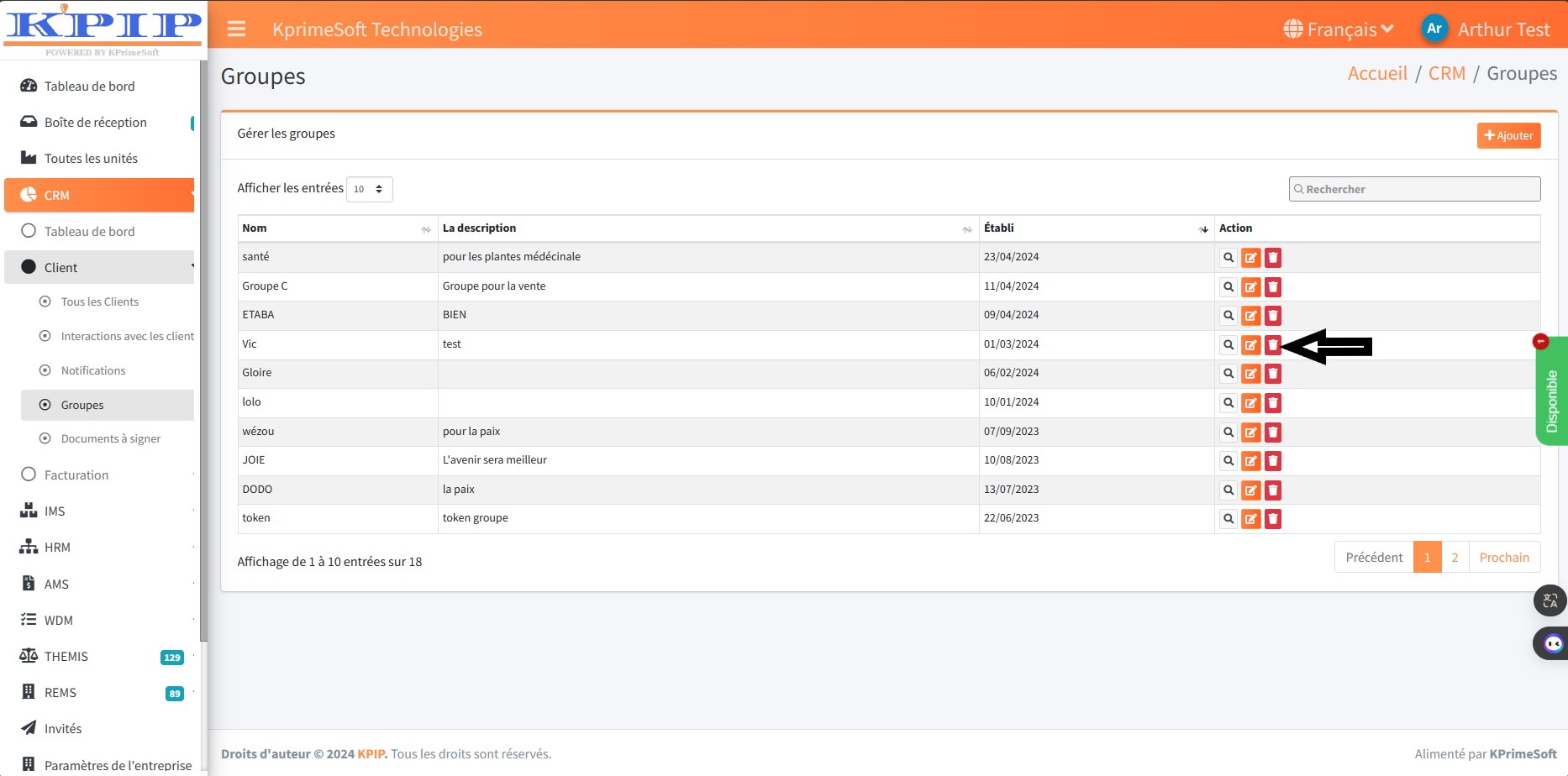MANUEL DÉTAILLÉ DE LA FONCTIONNALITÉ GROUPE DE CRM
KPrimeSoft Support
Dernière mise à jour il y a un an
Cette fonctionnalité nous offre la possibilité de créer des groupes de clients. On crée un groupe et on y ajoute les clients membres.
Cette section nous offre les fonctionnalités suivantes :
- Un tableau récapitulatif des différents groupes déjà créés dans notre base.
- Une barre de recherche.
- Un bouton "Ajouter" pour la création d'un nouveau groupe.
- La section "Action" (pour visualiser, éditer et supprimer).
Veuillez vous référer aux captures d'écran pour plus de détails.
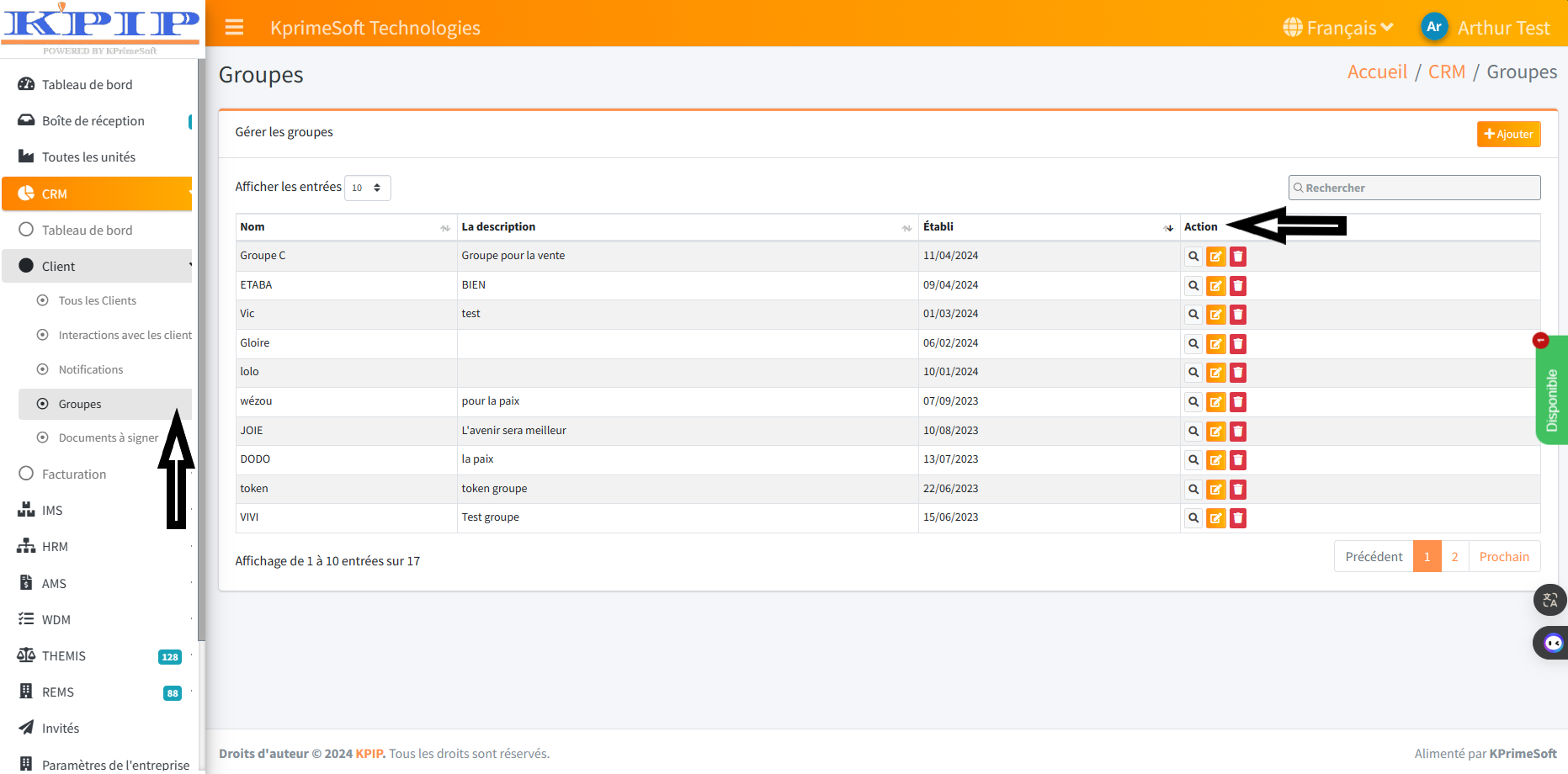
1. TABLEAU RÉCAPITULATIF
Il fournit une visualisation des groupes déjà présents dans notre base, ainsi que les informations qui leur sont liées, à savoir :
- Le nom des groupes
- la description du groupe
- la date de création du groupe.
2. LA BARRE DE RECHERCHE
La barre de recherche va nous permettre de rechercher un groupe déjà existant dans la base de l'entreprise.
3. BOUTON AJOUTER
Ce bouton est celui qui nous permet de créer un groupe. Suivez les captures d'écran pour créer un groupe.
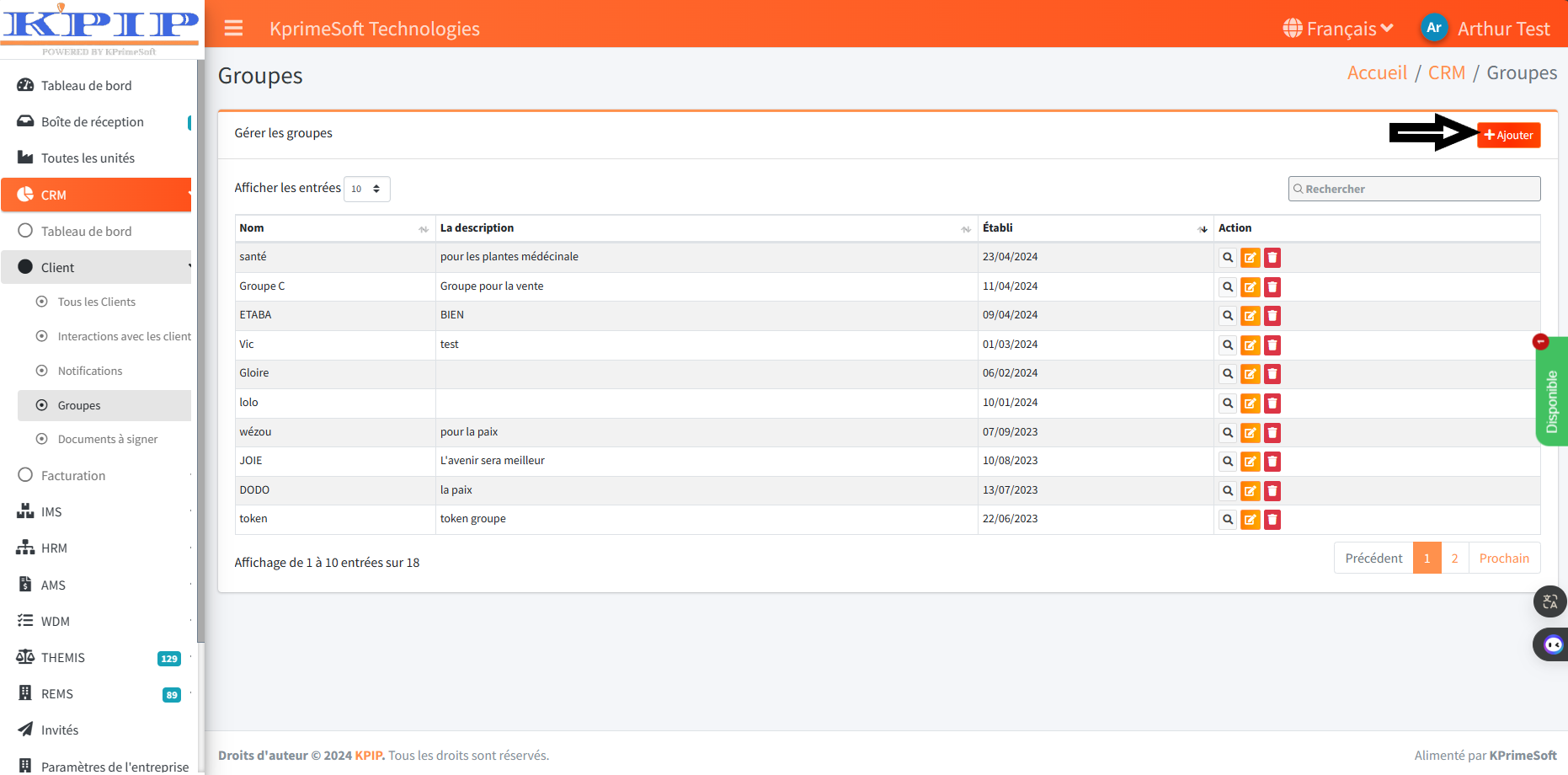
Après avoir cliqué sur le bouton "Ajouter" pour créer un groupe, un formulaire nous est présenté. Suivez la capture.
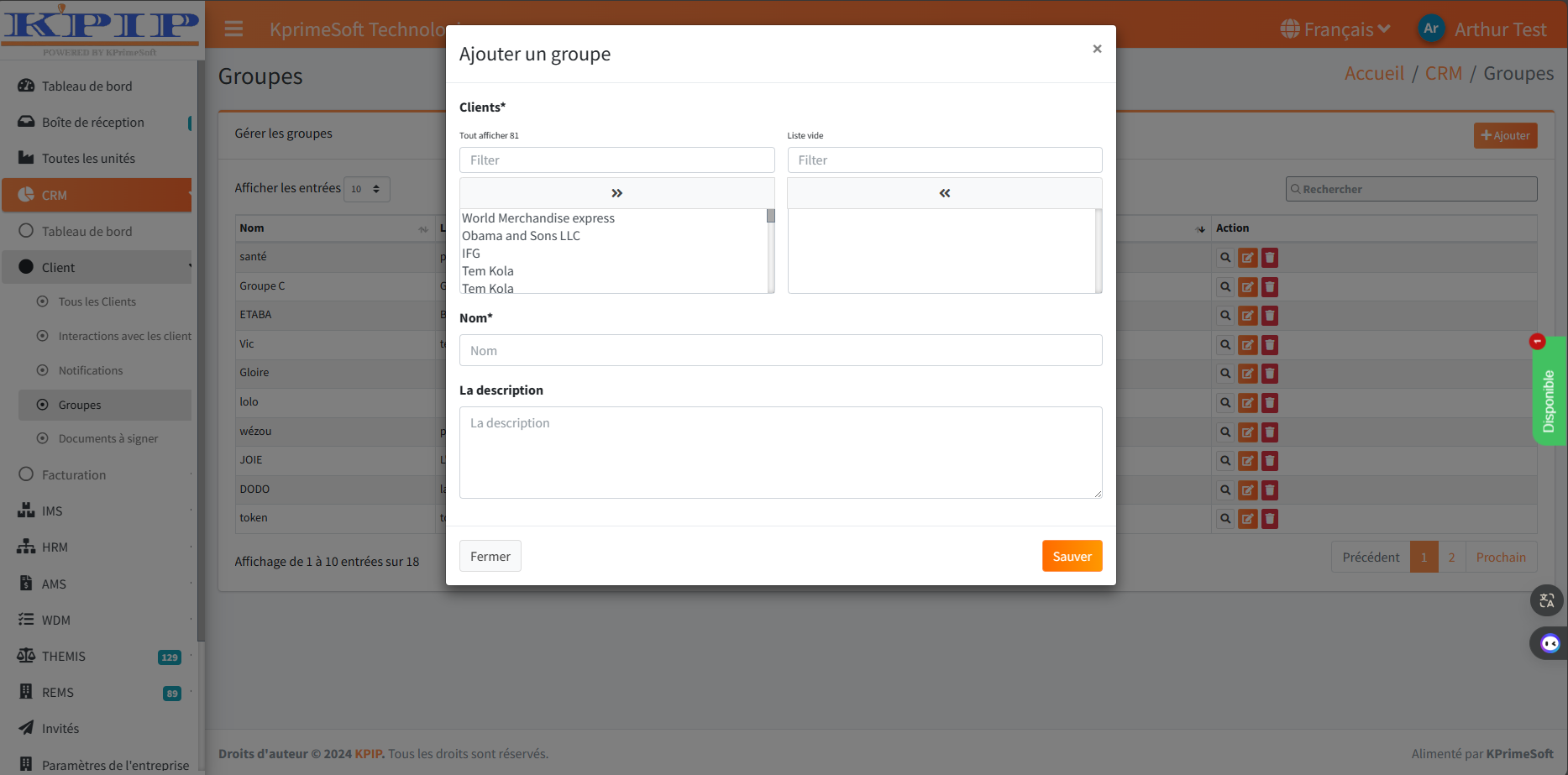
Il est nécessaire de remplir le formulaire et de le sauvegarder afin de pouvoir créer notre groupe. Comme mentionné précédemment, les groupes créés seront des groupes clients. Par conséquent, la première étape consiste à sélectionner les clients qui seront ajoutés à notre groupe. Utilisez la barre de recherche située à gauche pour rechercher les clients que vous souhaitez ajouter au groupe. Ensuite, utilisez le bouton ">>" pour les déplacer vers le groupe. Suivez les captures d'écran pour plus d'indications.
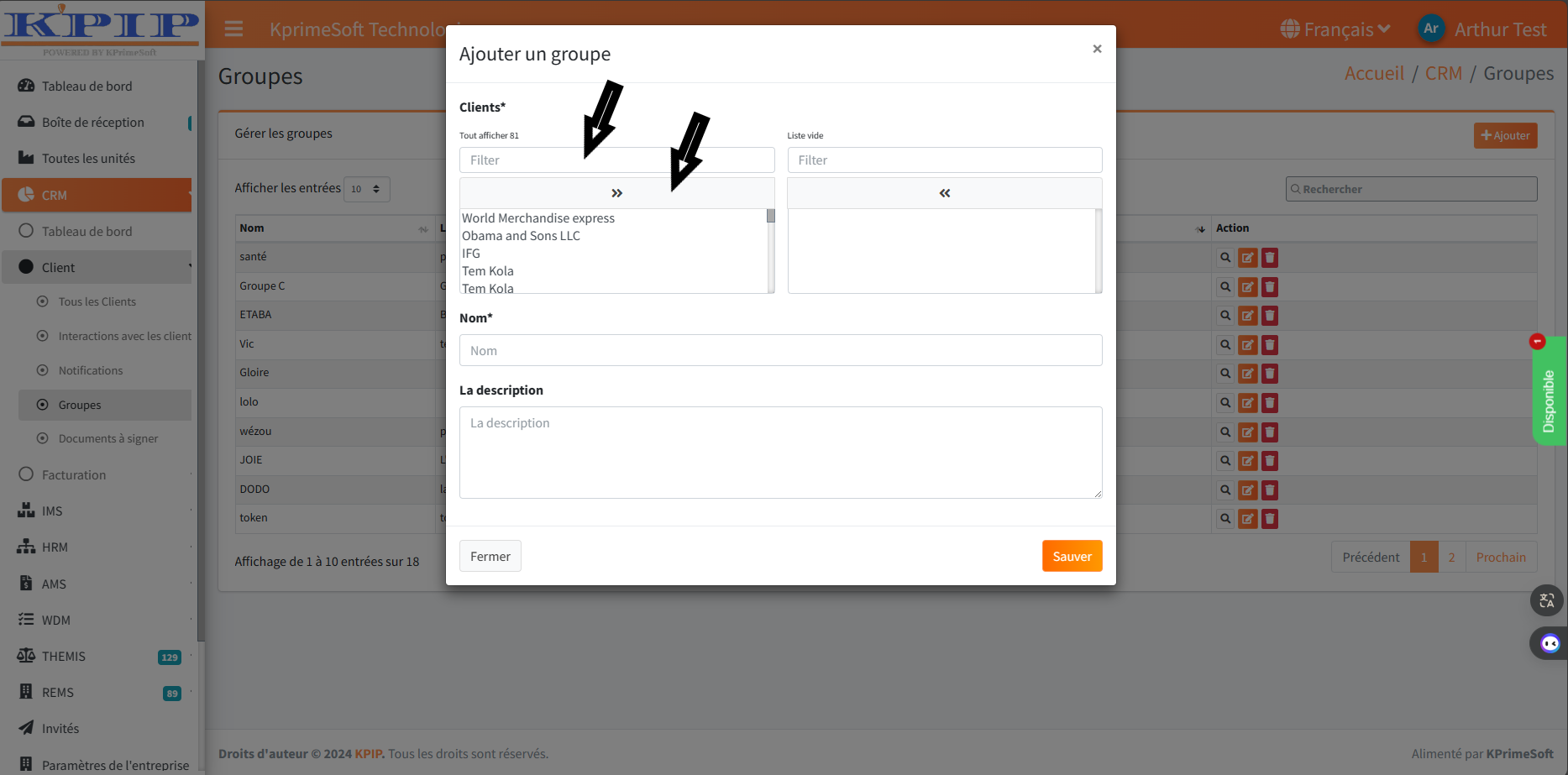
Une fois cela fait, il faut maintenant attribuer un nom à notre groupe, ainsi qu'une description si possible. Une fois le formulaire rempli, vous devez cliquer sur le bouton "Sauver" pour vous enregistrer. Les informations du groupe seront ainsi sauvegardées, ce qui finalisera la création du groupe. Veuillez suivre l'exemple ci-dessous pour plus de détails.
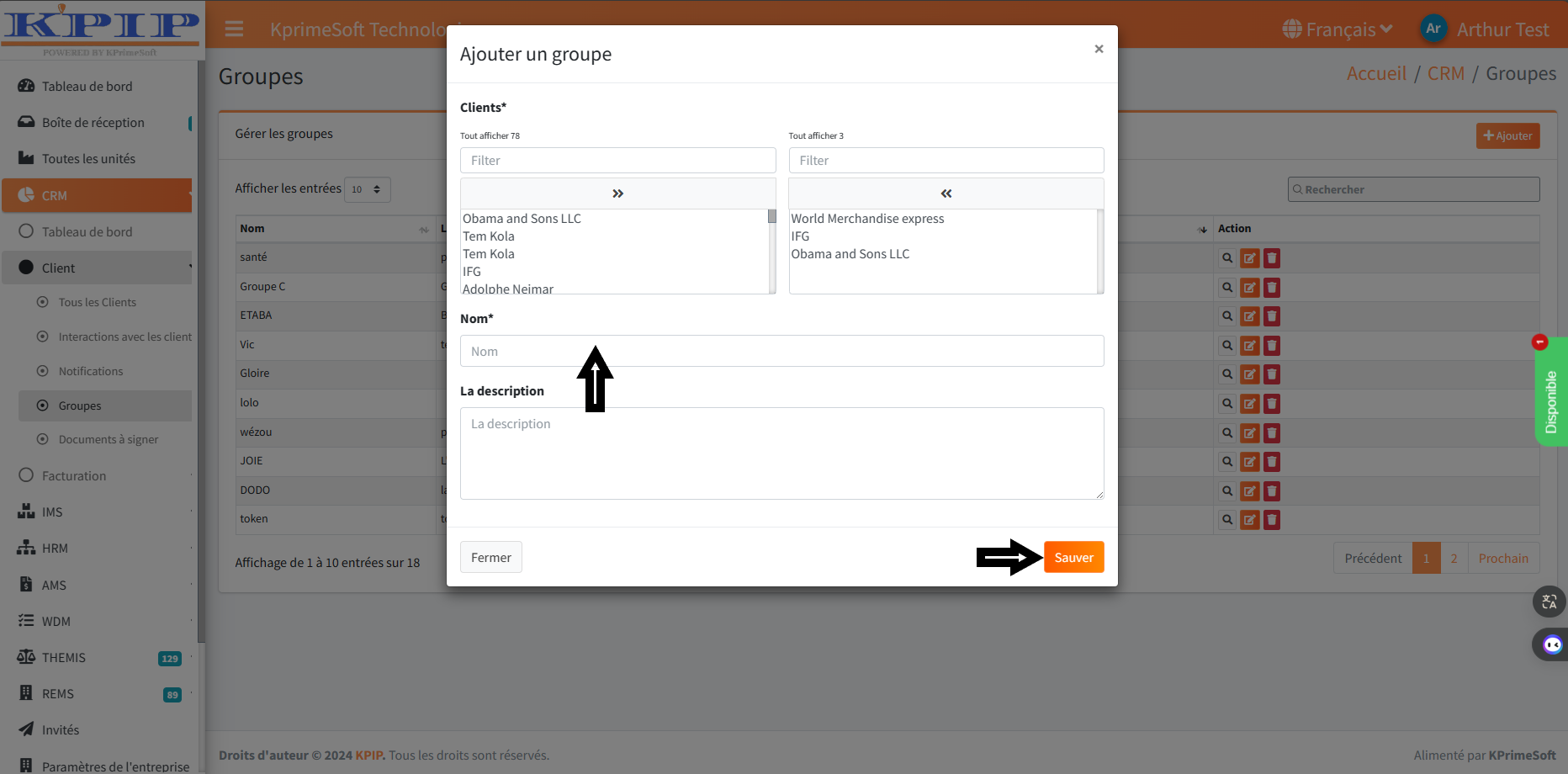
4. LA PARTIE ACTION
Ce champ permet d'effectuer trois actions différentes.
- Visualiser
Il permet de visualiser les informations d'un groupe. Suivez la capture.
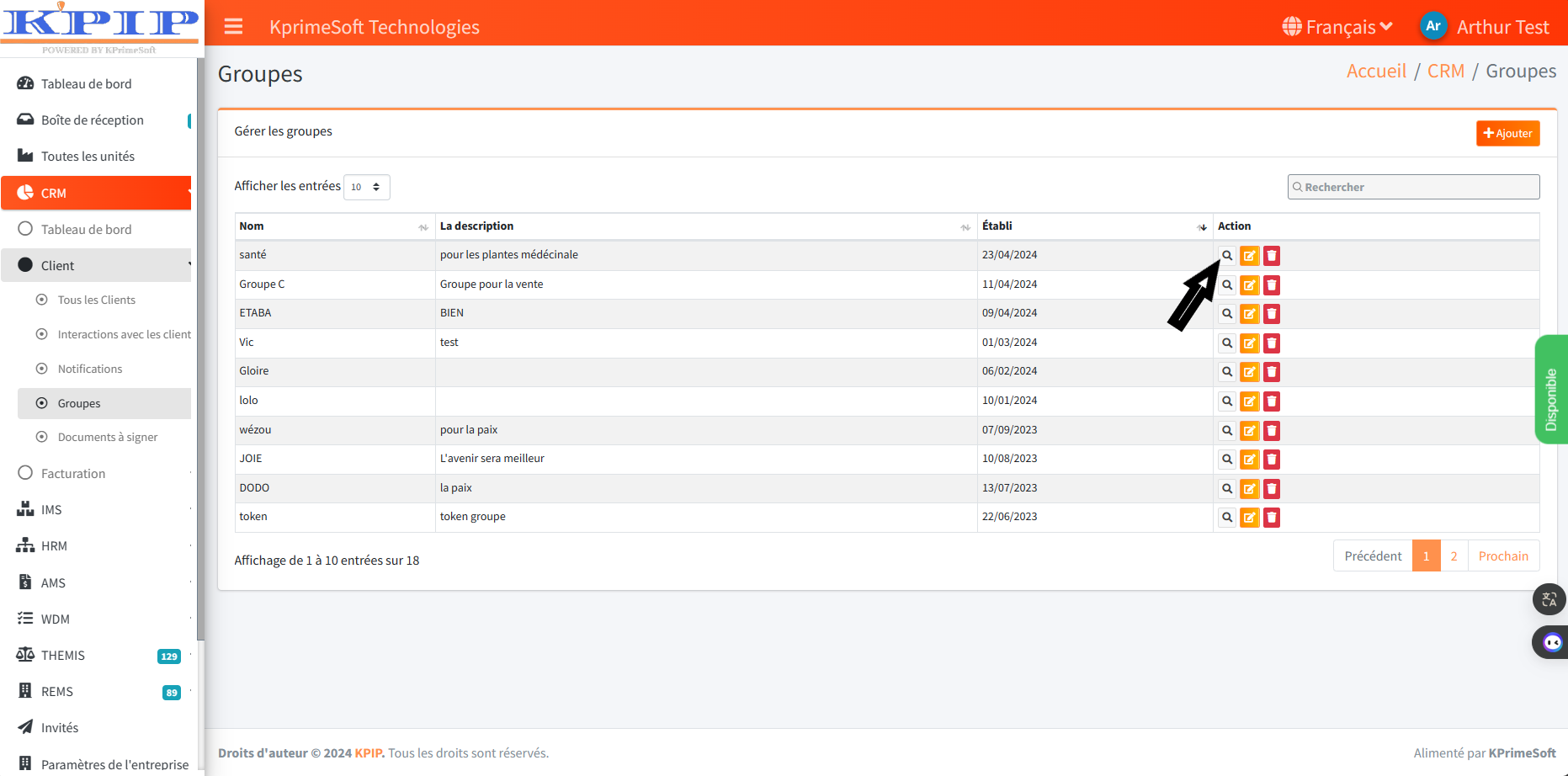
- Editer
Il permet de modifier les informations d'un groupe. Suivez la capture.
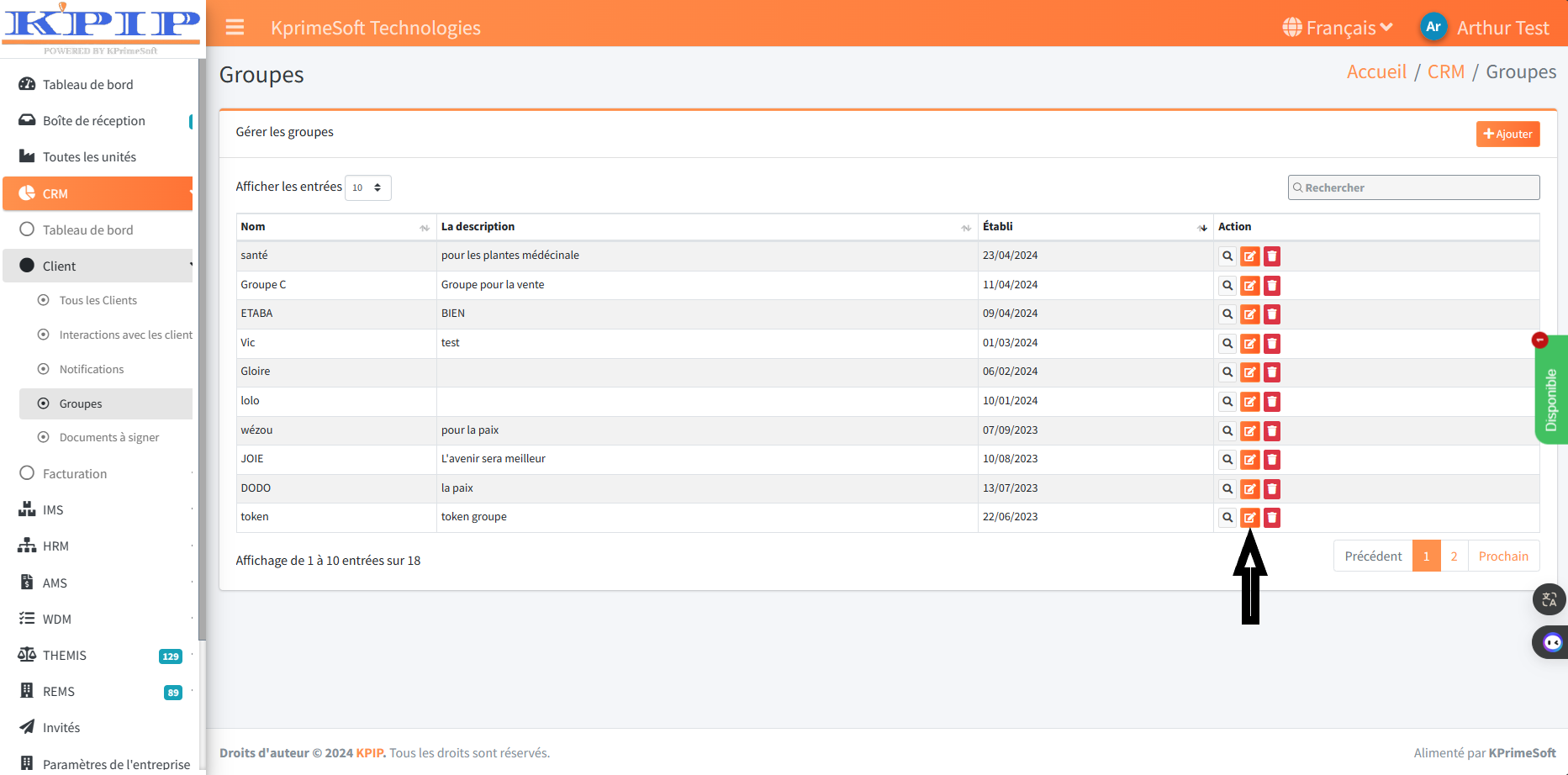
- Supprimer
Il permet de supprimer les informations d'un groupe. Suivez la capture.