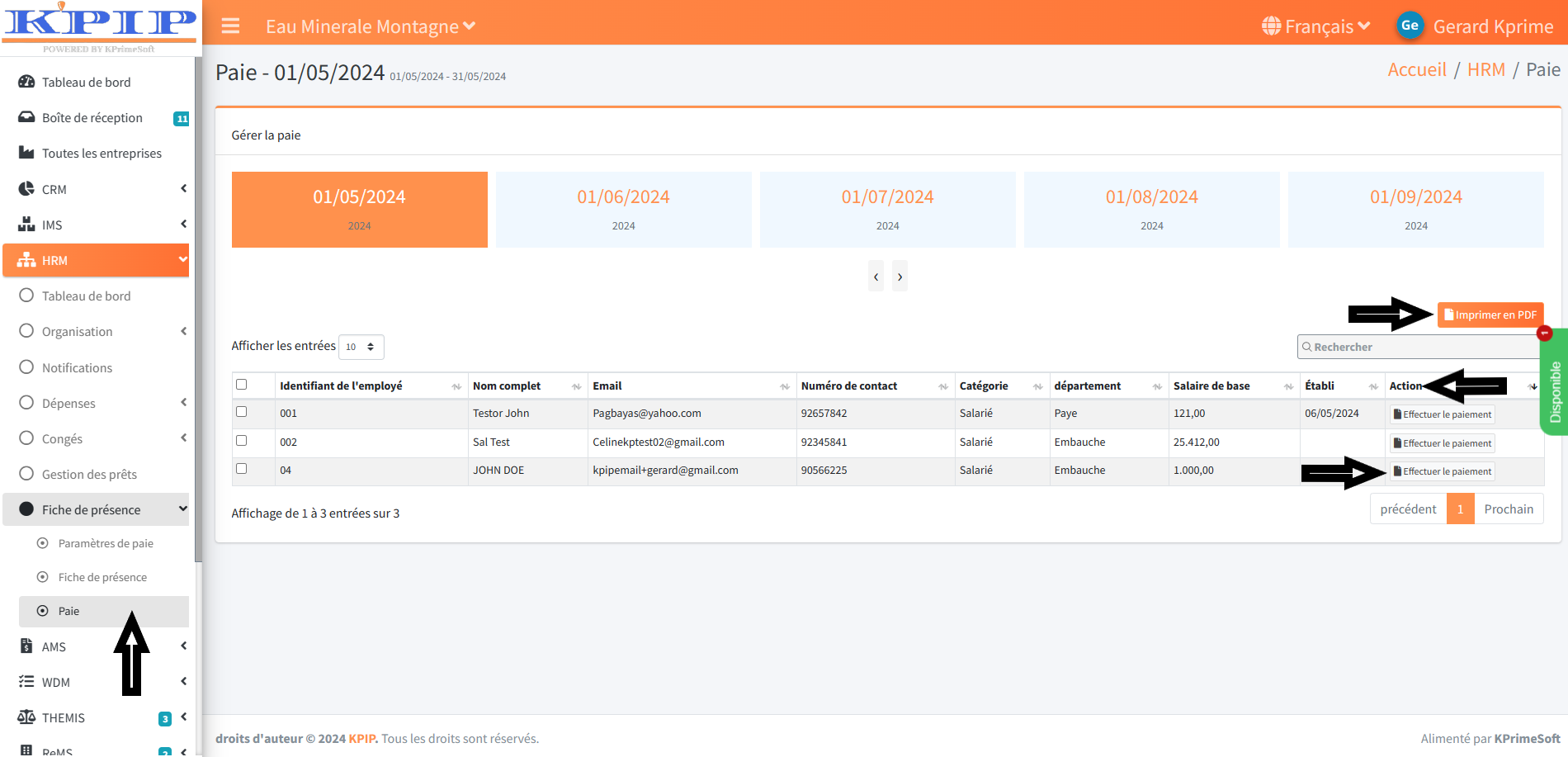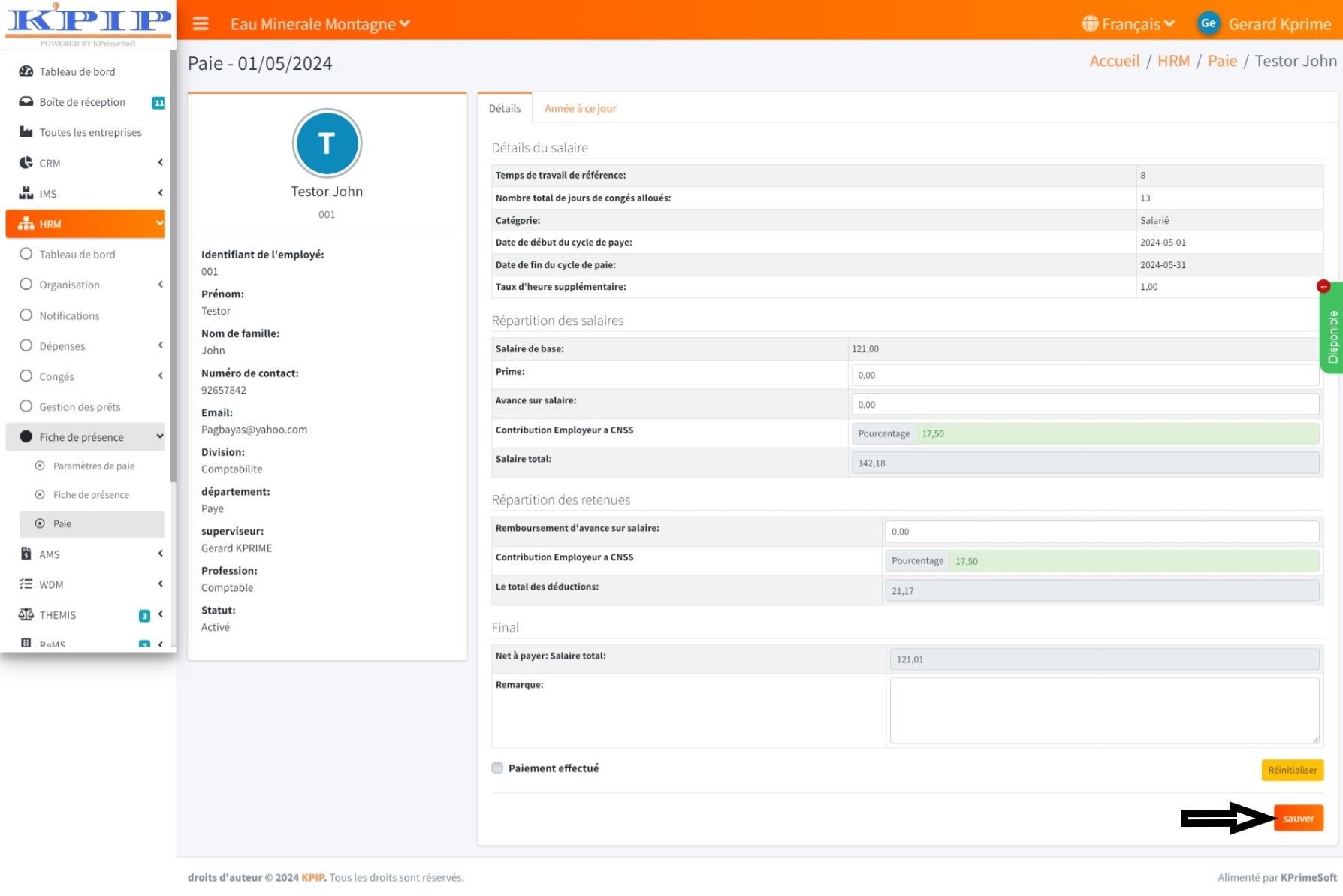MANUEL D’UTILISATION DE HRM
Document Complet HRM
KPrimeSoft Support
Dernière mise à jour il y a un an
Le module HRM englobe diverses fonctionnalités, chacune ayant des objectifs bien définis. Ces fonctionnalités comprennent :Tableau de bord, Divisions, Départements, Emplois, Employés, Demandes de dépenses, Décisions de dépenses, Notifications, Fiche de présences, Groupes, Demandes de congés, Décisions de congés, Gestion des prêts, Paramètres de paie et Paie
I - TABLEAU DE BORD.
Cet espace vous fournit le nombre d'employés enregistrés par mois, par ville, par pays et par département. Les dépenses en attente, approuvées et rejetées y sont également présentées sous forme de graphiques.
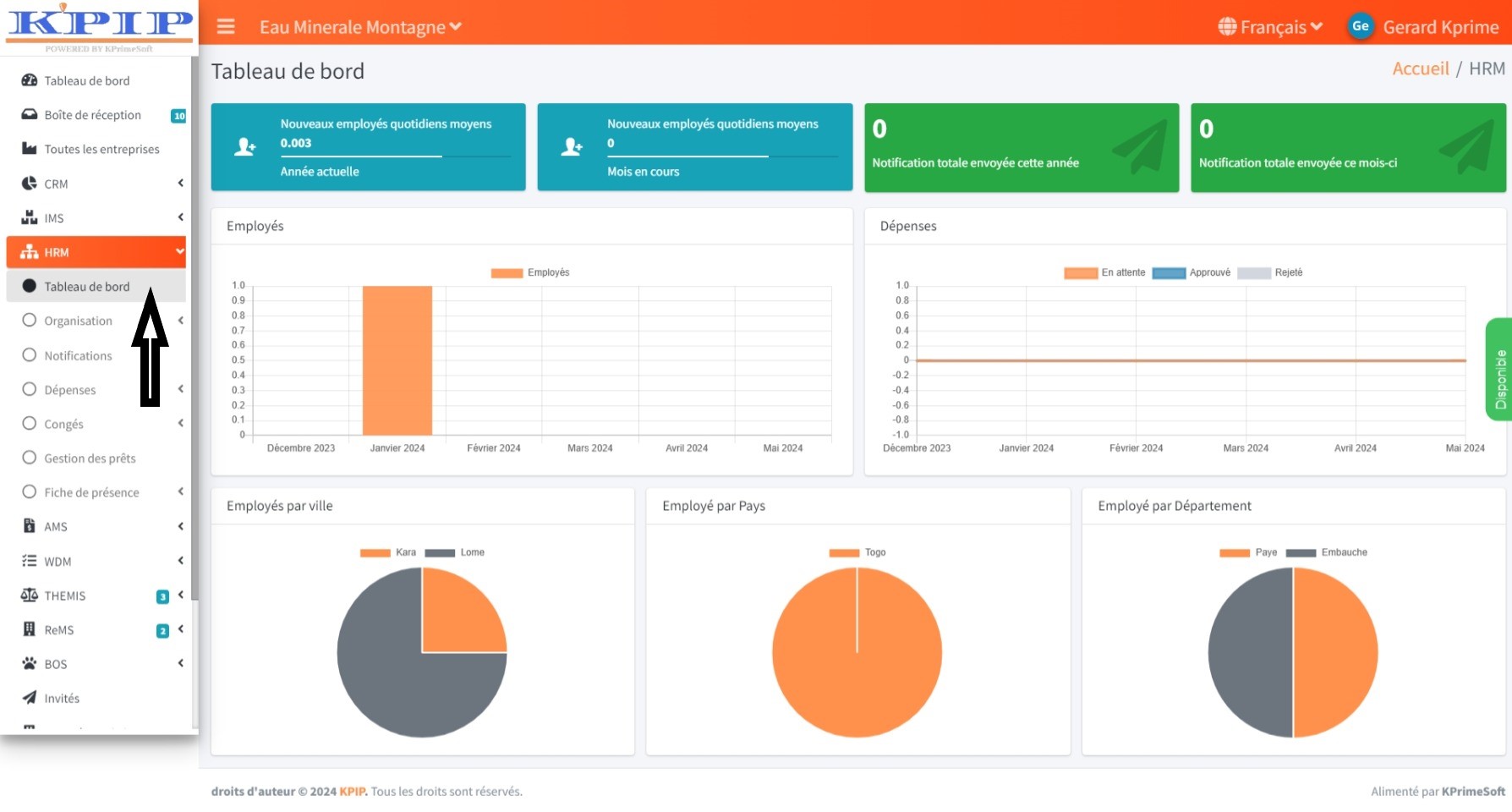
II - ORGANISATION
1. DIVISIONS
Cette fonctionnalité vous permet d'ajouter les divisions de votre entreprise si elles existent. Lorsque vous cliquez sur l'option "Division", vous serez dirigé vers une nouvelle page affichant toutes les divisions qui ont déjà été créées. Dans la section "Actions", vous aurez la possibilité d'éditer ou de supprimer une division.
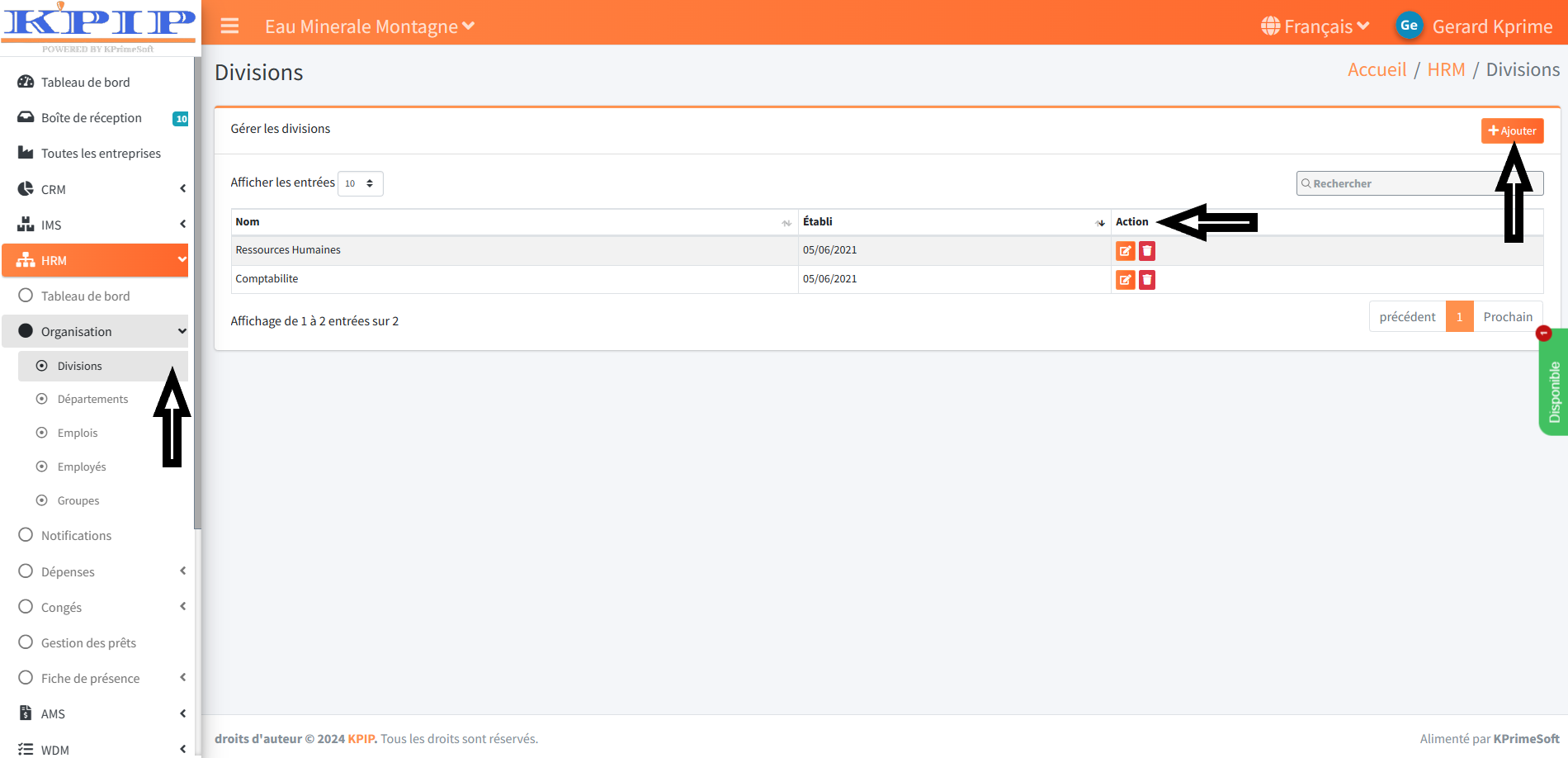
Pour ajouter une division, cliquez sur le bouton "Ajouter". Sur la nouvelle page qui s'affiche, saisissez le nom de la division que vous souhaitez ajouter, puis cliquez sur le bouton "Sauver" pour enregistrer les modifications.
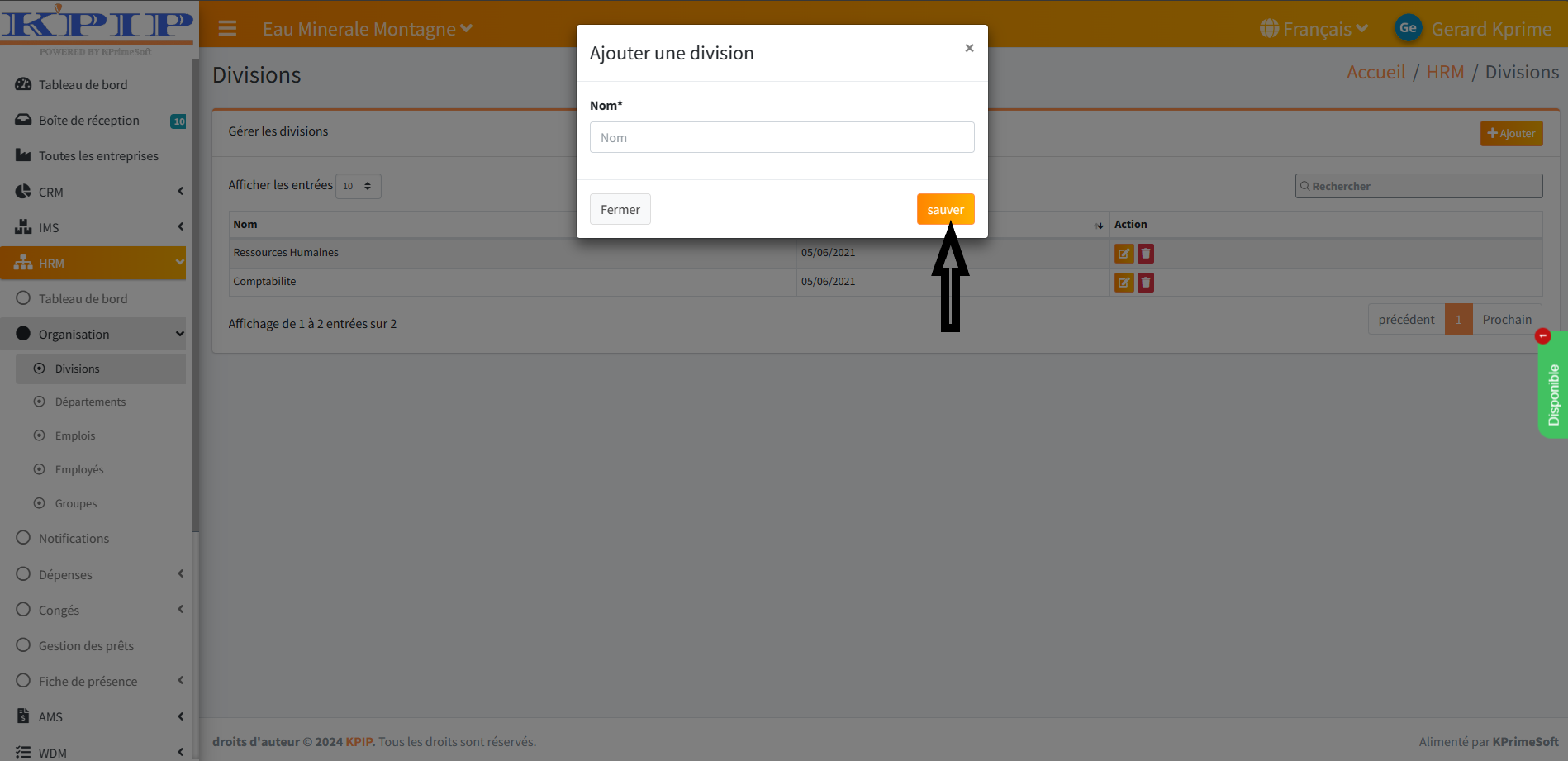
L'option "Afficher les entrées" vous permet de définir le nombre de divisions que vous souhaitez afficher par page.
L'option "Chercher" vous permet de rapidement trouver une division en entrant son nom.
2. DÉPARTEMENTS
Cette fonctionnalité vous permet d'ajouter les départements de votre entreprise s'ils existent.
Lorsque vous cliquez sur l'option "Départements", une nouvelle page affiche tous les départements déjà créés, le cas échéant. Dans la section "Actions", vous avez la possibilité d'éditer ou de supprimer un département.
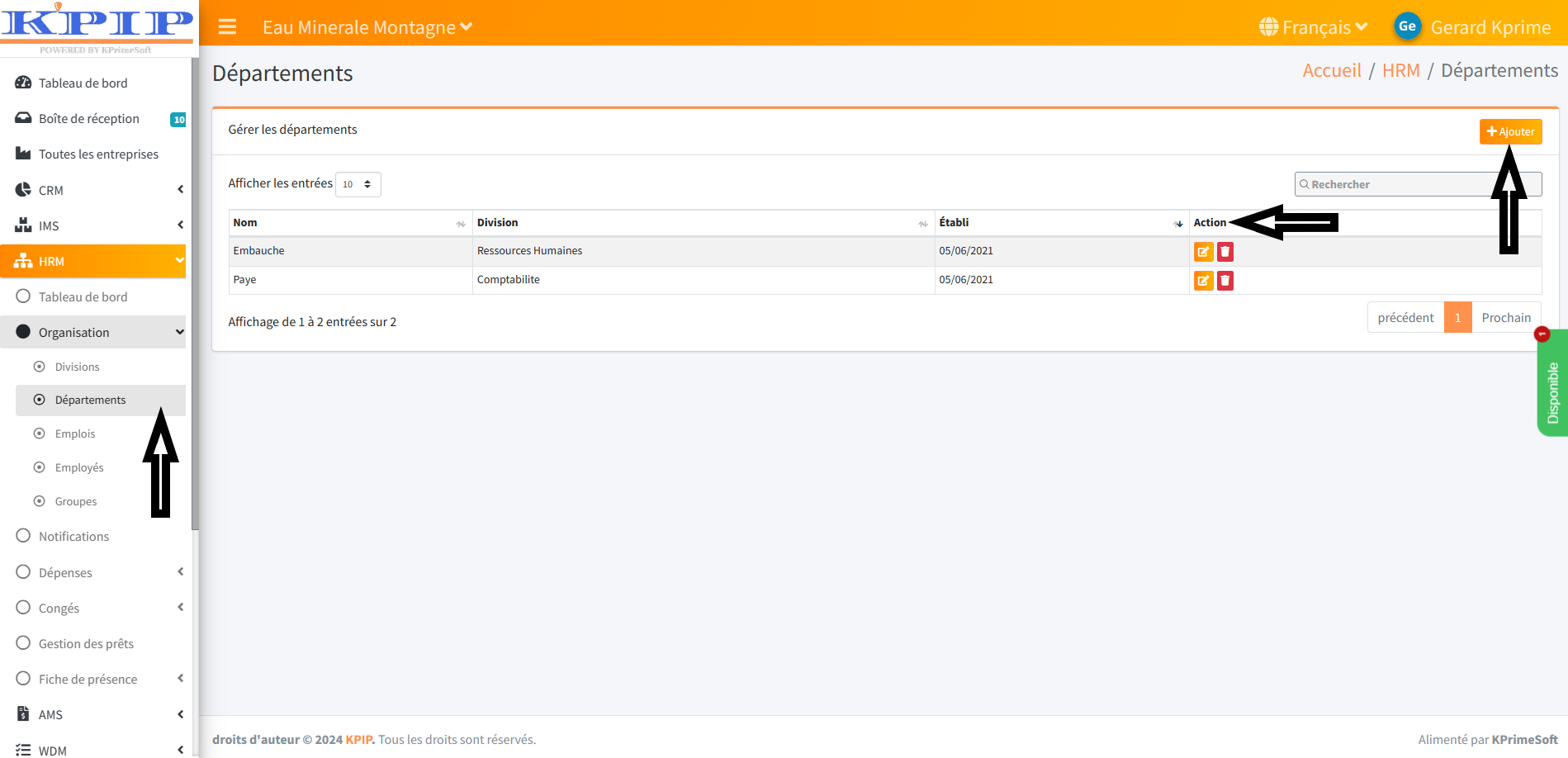
Pour ajouter un département, cliquez sur le bouton "Ajouter". Sur la nouvelle page qui s'affiche, saisissez le nom du département que vous souhaitez ajouter. Ensuite, sélectionnez la division à laquelle appartient ce département, puis cliquez sur le bouton "Sauver" pour enregistrer les modifications.
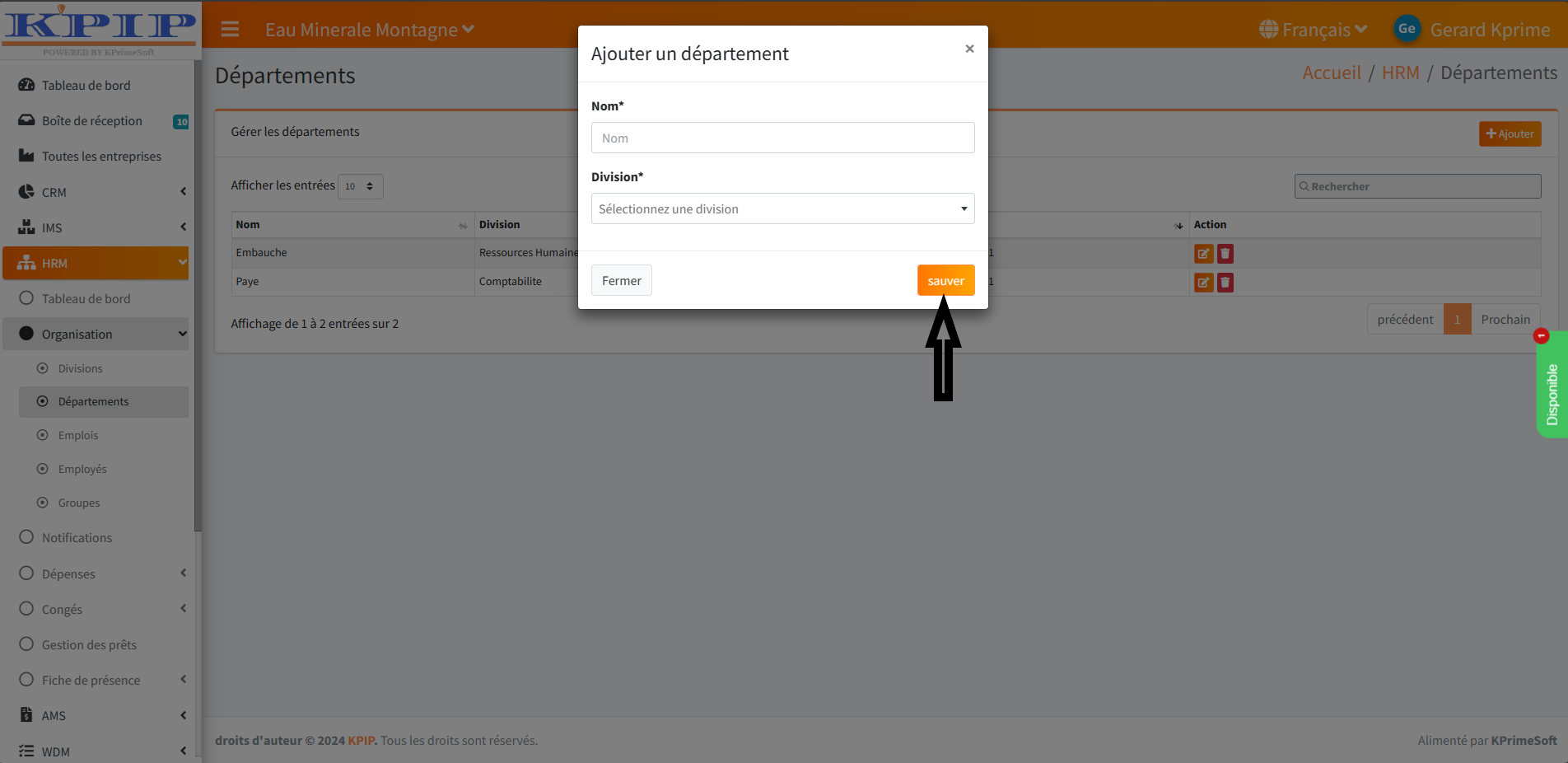
L'option "Afficher les entrées" vous permet de sélectionner le nombre de départements que vous souhaitez afficher par page.
L'option "Chercher" vous permet de rapidement trouver un département en saisissant son nom.
3. EMPLOIS
Cette fonctionnalité vous permet d'ajouter les postes vacants au sein de votre entreprise.
Lorsque vous cliquez sur l'option "Emplois", une nouvelle page affiche tous les postes qui ont déjà été créés. Dans la section "Actions", vous avez la possibilité d'éditer ou de supprimer un poste.
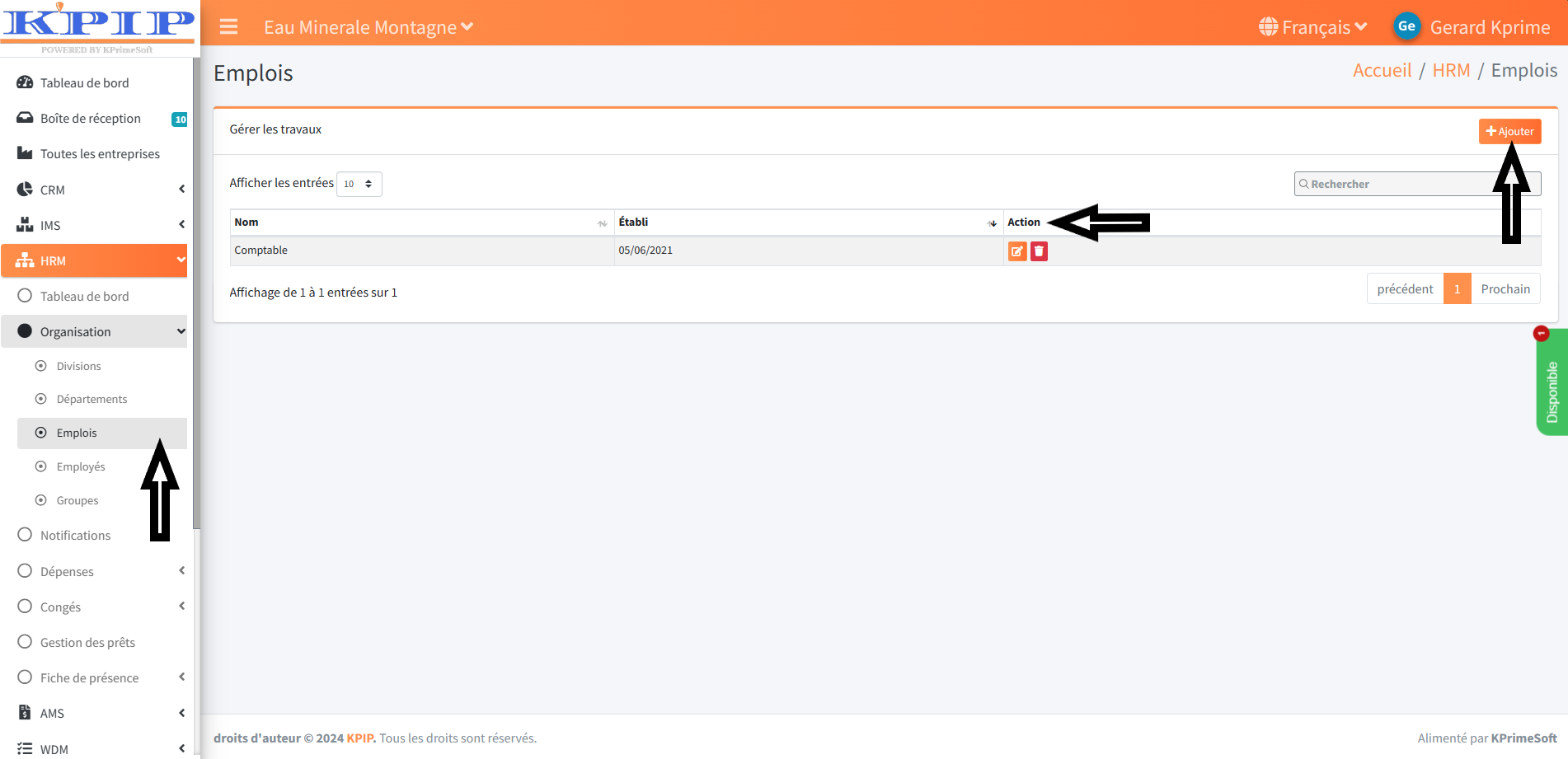
Pour ajouter un emploi, cliquez sur le bouton "Ajouter". Sur la nouvelle page qui s'affiche, saisissez le nom de l'emploi que vous souhaitez ajouter puis cliquez sur le bouton "Sauver" pour enregistrer les modifications.
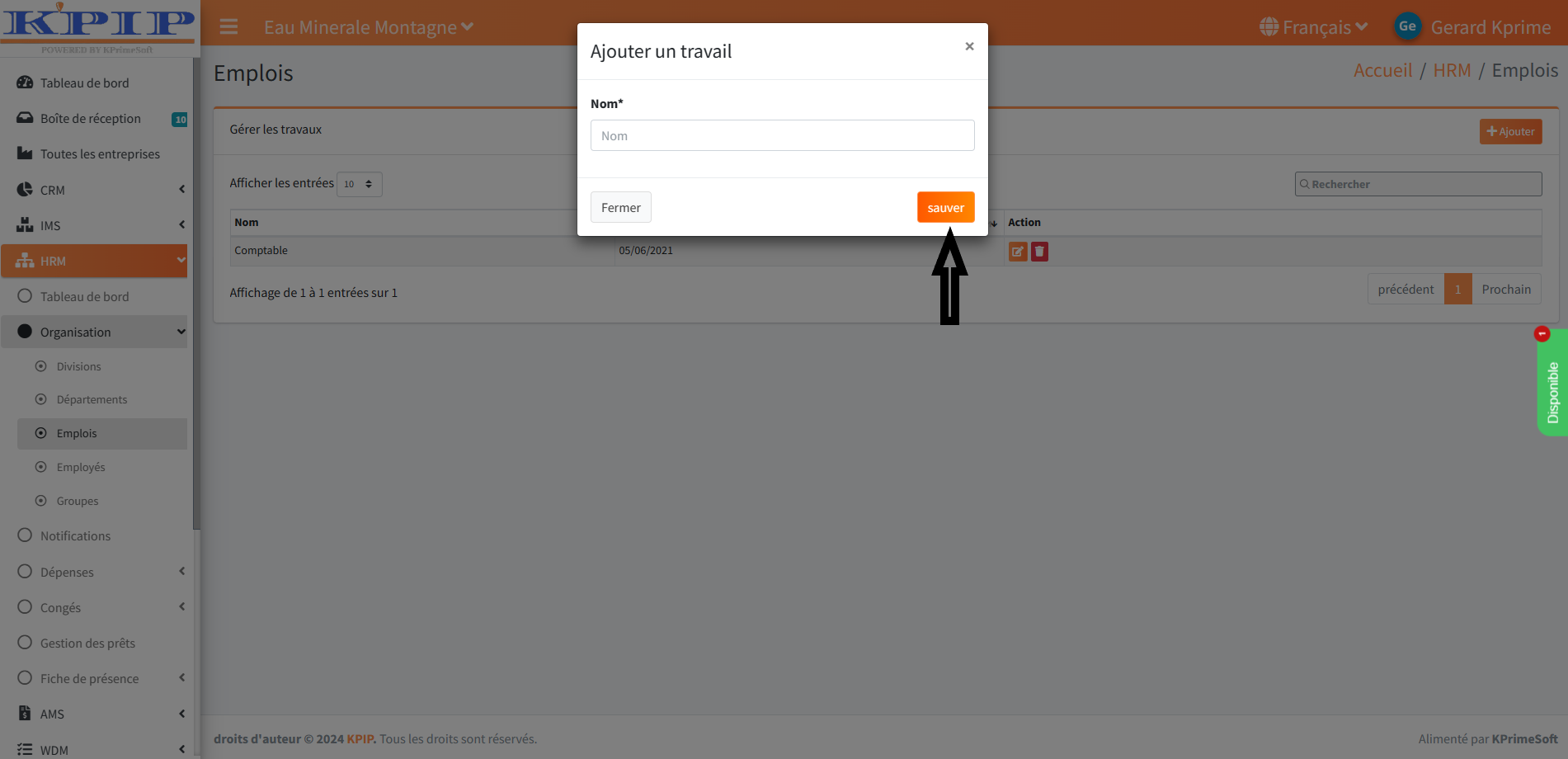
L'option "Afficher les entrées" vous permet de définir le nombre d'emplois que vous souhaitez afficher par page.
L'option "Chercher" vous permet de rapidement trouver un emploi en saisissant son nom.
4. EMPLOYÉS
Cette fonctionnalité vous permet d'ajouter les employés de votre entreprise.
Lorsque vous cliquez sur l'onglet "Employés", une nouvelle page s'ouvrira, affichant un tableau contenant des informations spécifiques à chaque employé. Dans la section "Actions", vous aurez la possibilité de consulter les détails d'un employé, de modifier les informations le concernant ou de le supprimer.
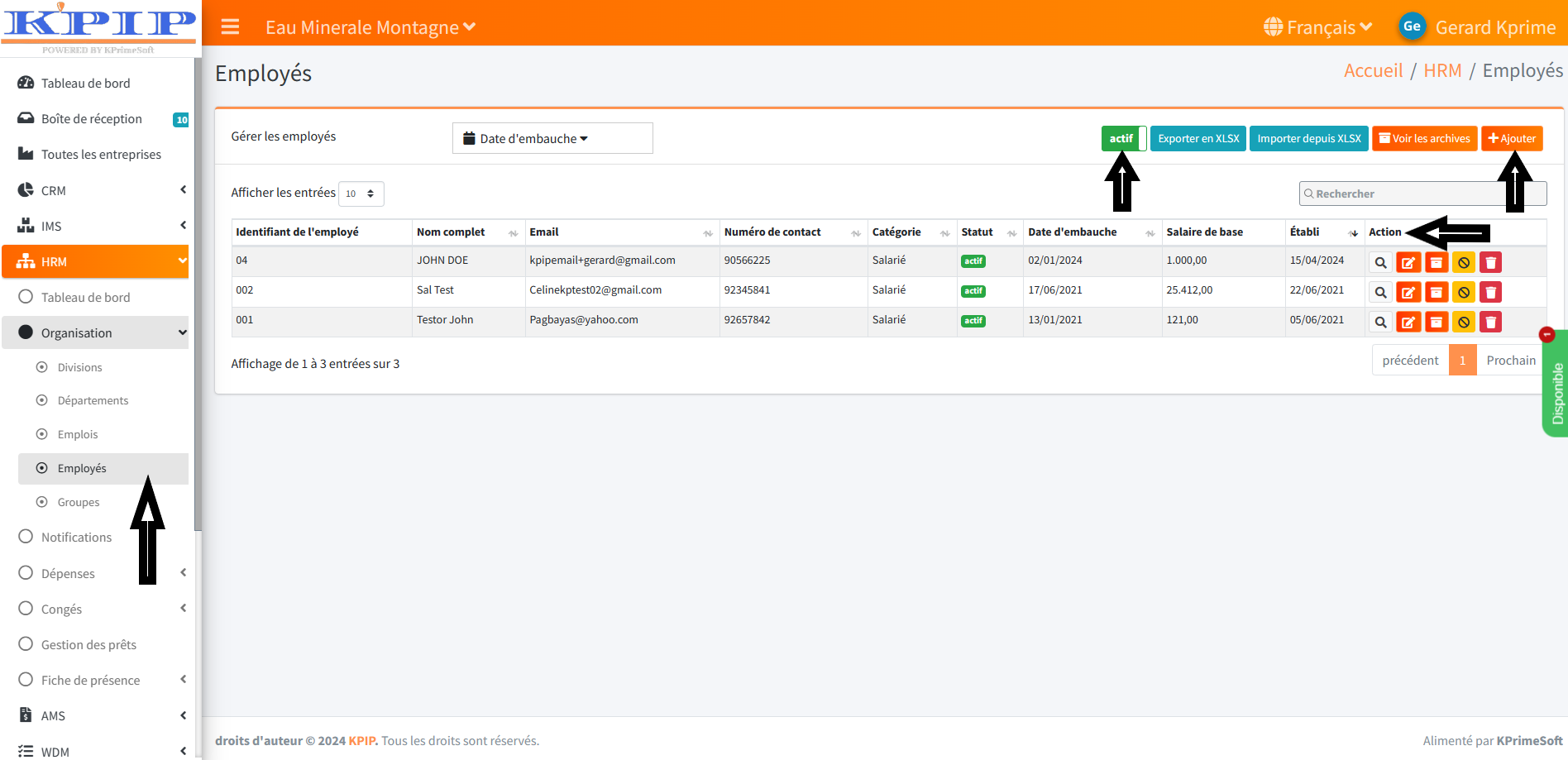
- L'option "Afficher les entrées" vous permet de définir le nombre d'employés que vous souhaitez visualiser par page.
- L'option "Date d’embauche" vous permet de filtrer les employés enregistrés dans un intervalle de temps spécifié sur votre page.
- L'option "Chercher" vous permet de rapidement trouver un employé en saisissant son nom.
- L'option "Actif" affiche les employés qui sont en statut actif. En cliquant dessus, vous pourrez voir à la fois les employés actifs et inactifs.
- L'option "Exporter en EXCEL" vous permet d'exporter votre liste d'employés depuis le module HRM vers le logiciel EXCEL de votre ordinateur.
- L'option "Importer depuis XLSX" vous permet d'importer votre liste d'employés depuis le logiciel Excel de votre ordinateur vers le module HRM.
Pour ajouter un nouvel employé, cliquez sur le bouton "Ajouter". Sur la nouvelle page qui s'affiche, remplissez le formulaire d'ajout, puis cliquez sur le bouton "Sauver" pour enregistrer les informations.
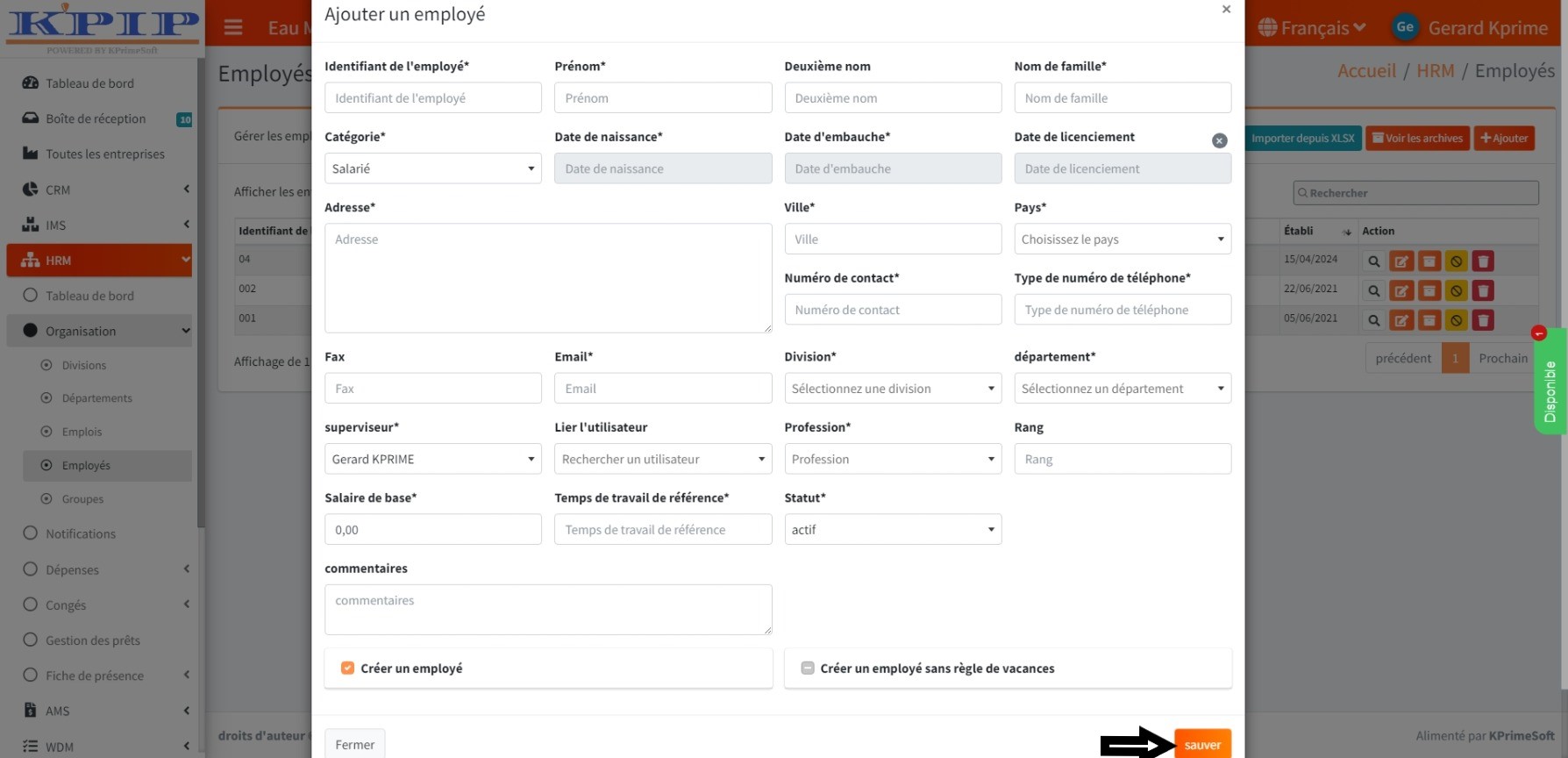
5. GROUPES
Cette fonctionnalité vous permet de créer des groupes afin de faciliter l'envoi de notifications en masse.
Lorsque vous accédez à la section "Groupes", une nouvelle page affichera un tableau contenant des informations relatives aux différents groupes que vous avez créés. Dans la section "Actions", vous avez la possibilité de consulter les détails d'un groupe, de le modifier ou de le supprimer.
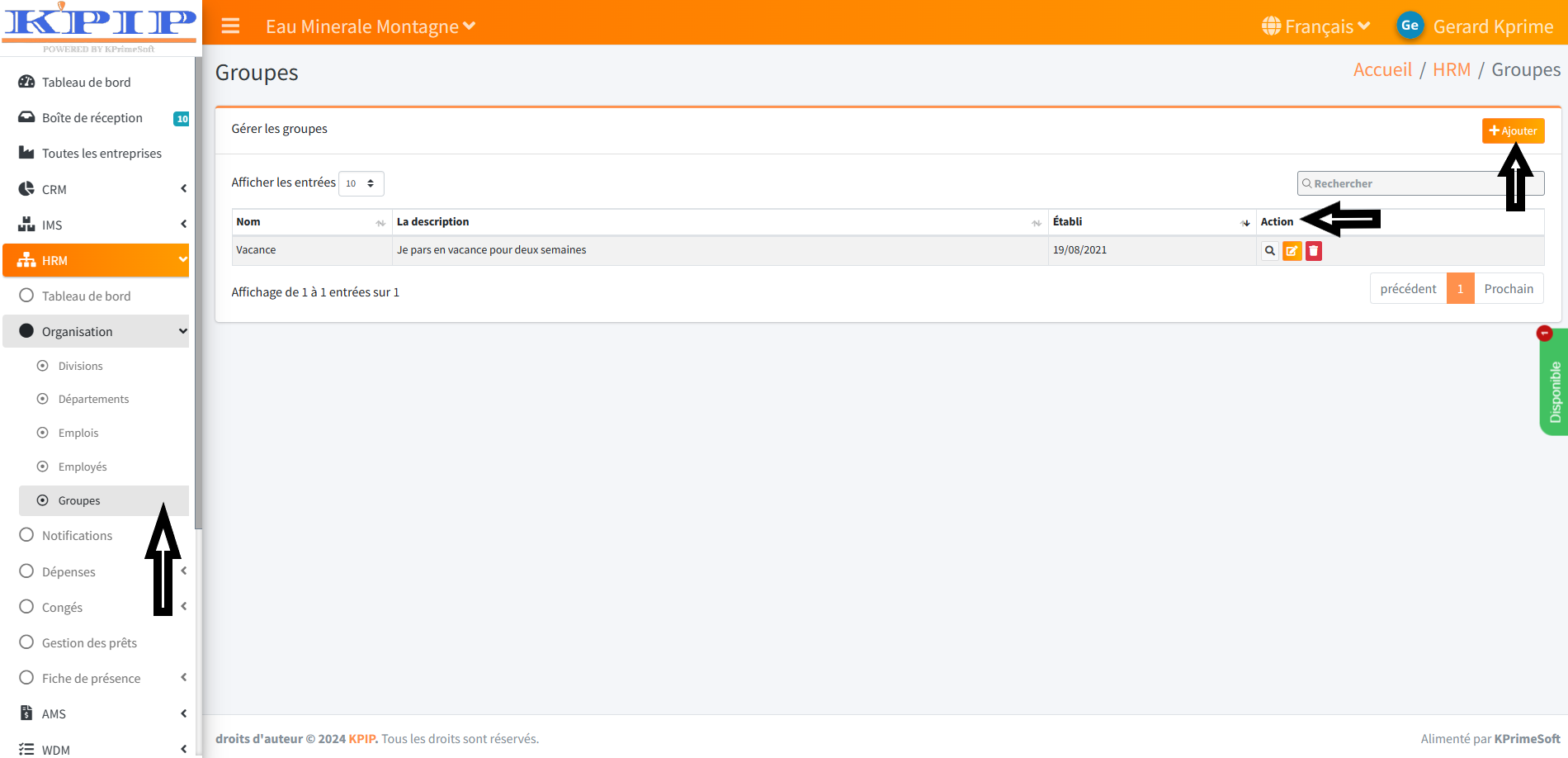
Pour créer un groupe, cliquez sur le bouton "Ajouter". Sur la nouvelle page qui s'affiche, remplissez le formulaire d'ajout de groupe, puis cliquez sur le bouton "Sauver" pour enregistrer vos modifications.
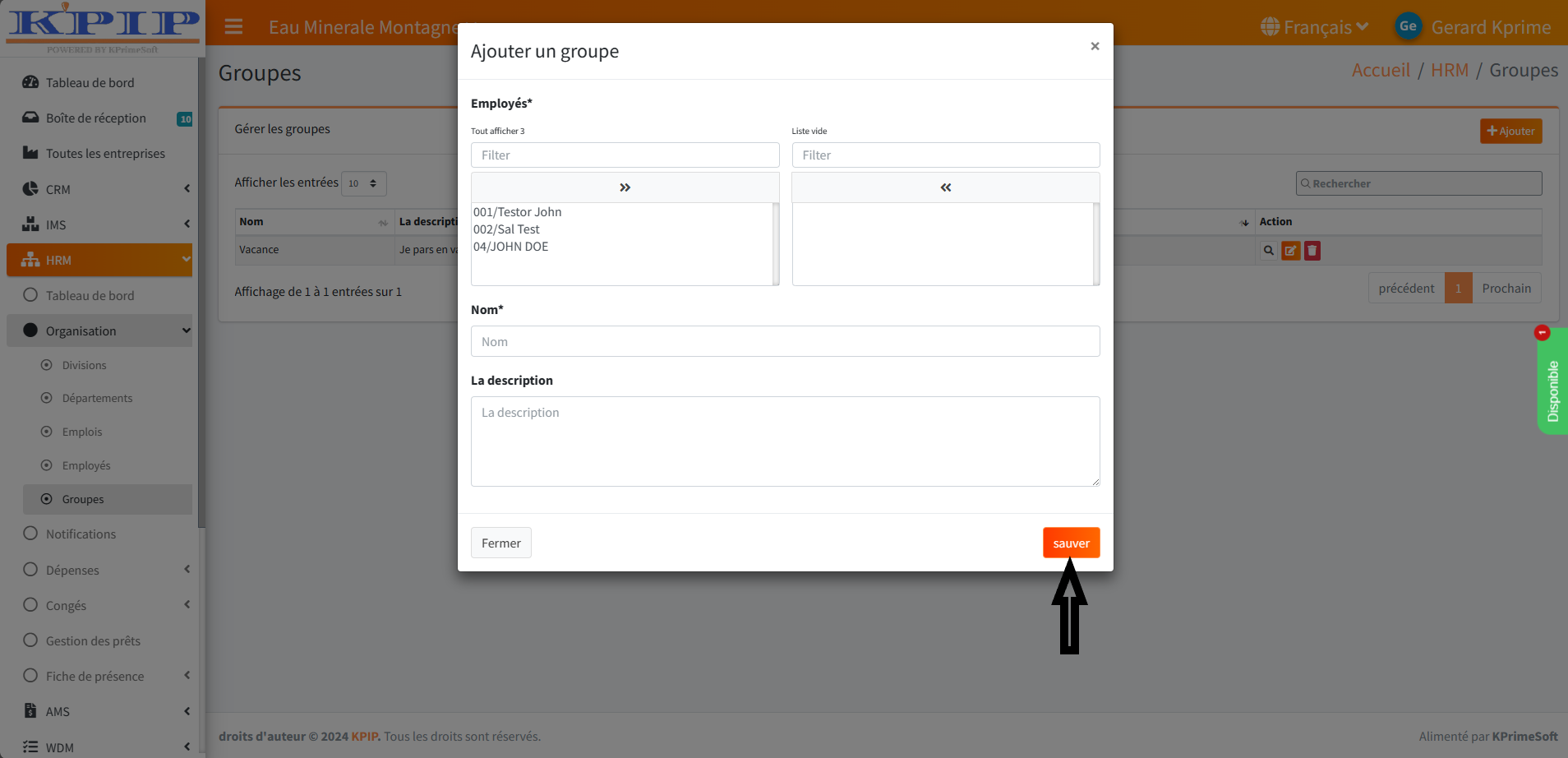
III - NOTIFICATION
Cette fonctionnalité vous donne la possibilité d'envoyer des courriels au personnel de votre entreprise.
Lorsque vous sélectionnez l'option "Notifications", une nouvelle page s'ouvrira, affichant un tableau contenant des informations relatives à tous les courriels envoyés. Dans la section "Actions", vous avez la possibilité d'afficher les détails d'un courriel ou de désactiver l'envoi d'un courriel si une programmation est en place.
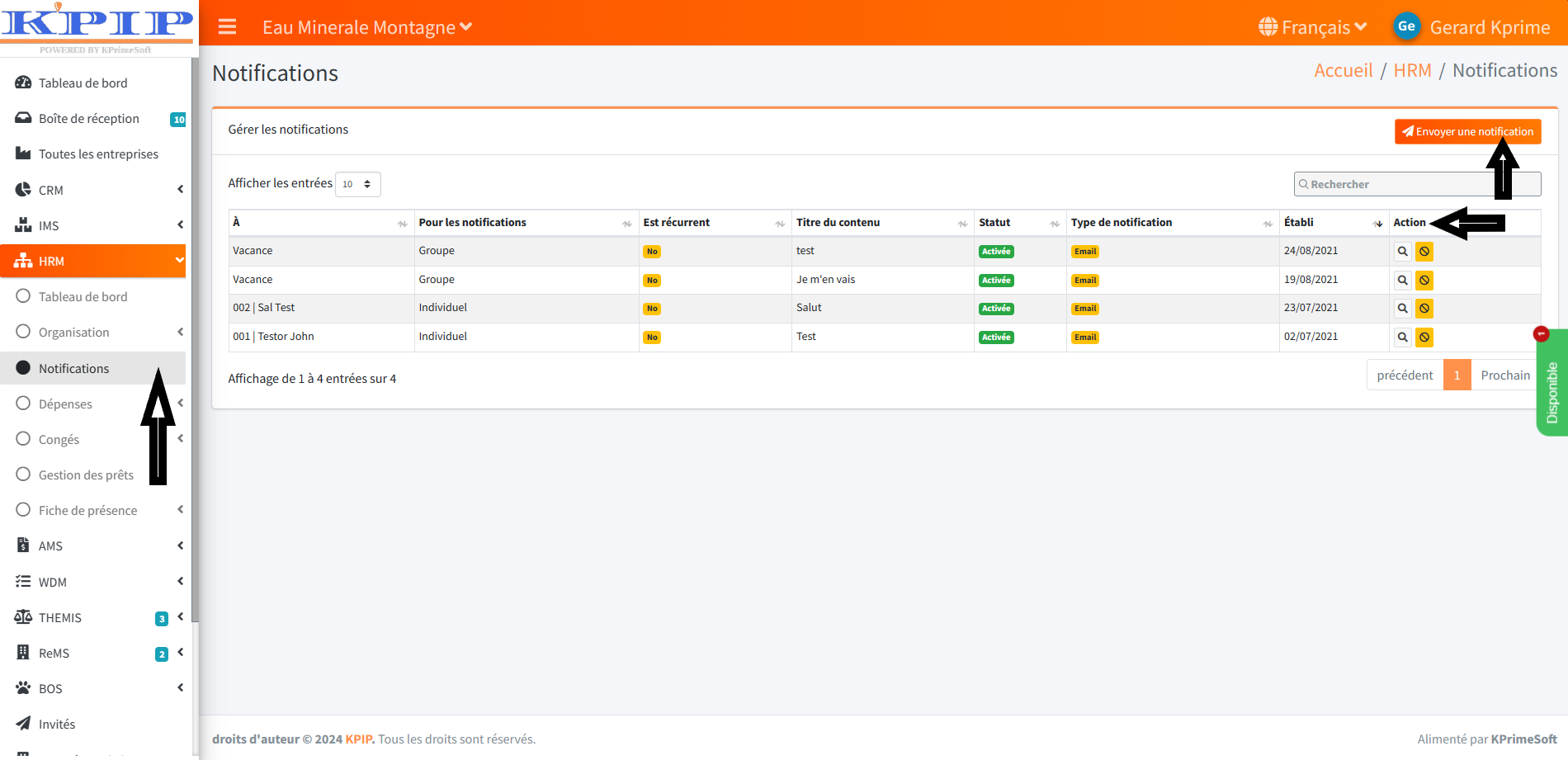
Pour envoyer un courriel, cliquez sur le bouton "Envoyer une notification". Une fois sur la nouvelle page affichée, complétez le formulaire d'envoi, puis cliquez sur "Aperçu" pour visualiser les données intégrées. Enfin, appuyez sur le bouton "Envoyer une notification" pour procéder à l'envoi.
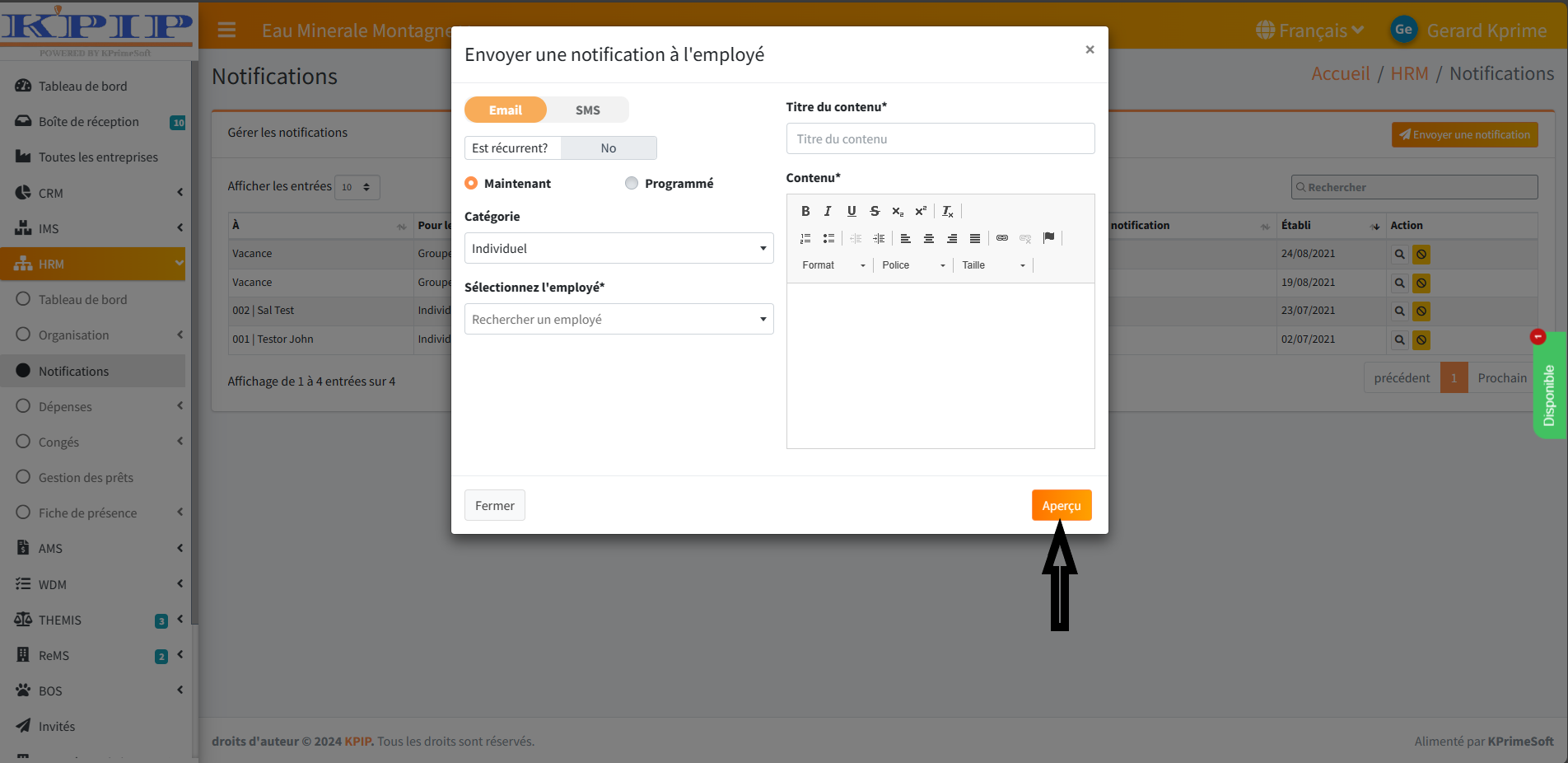
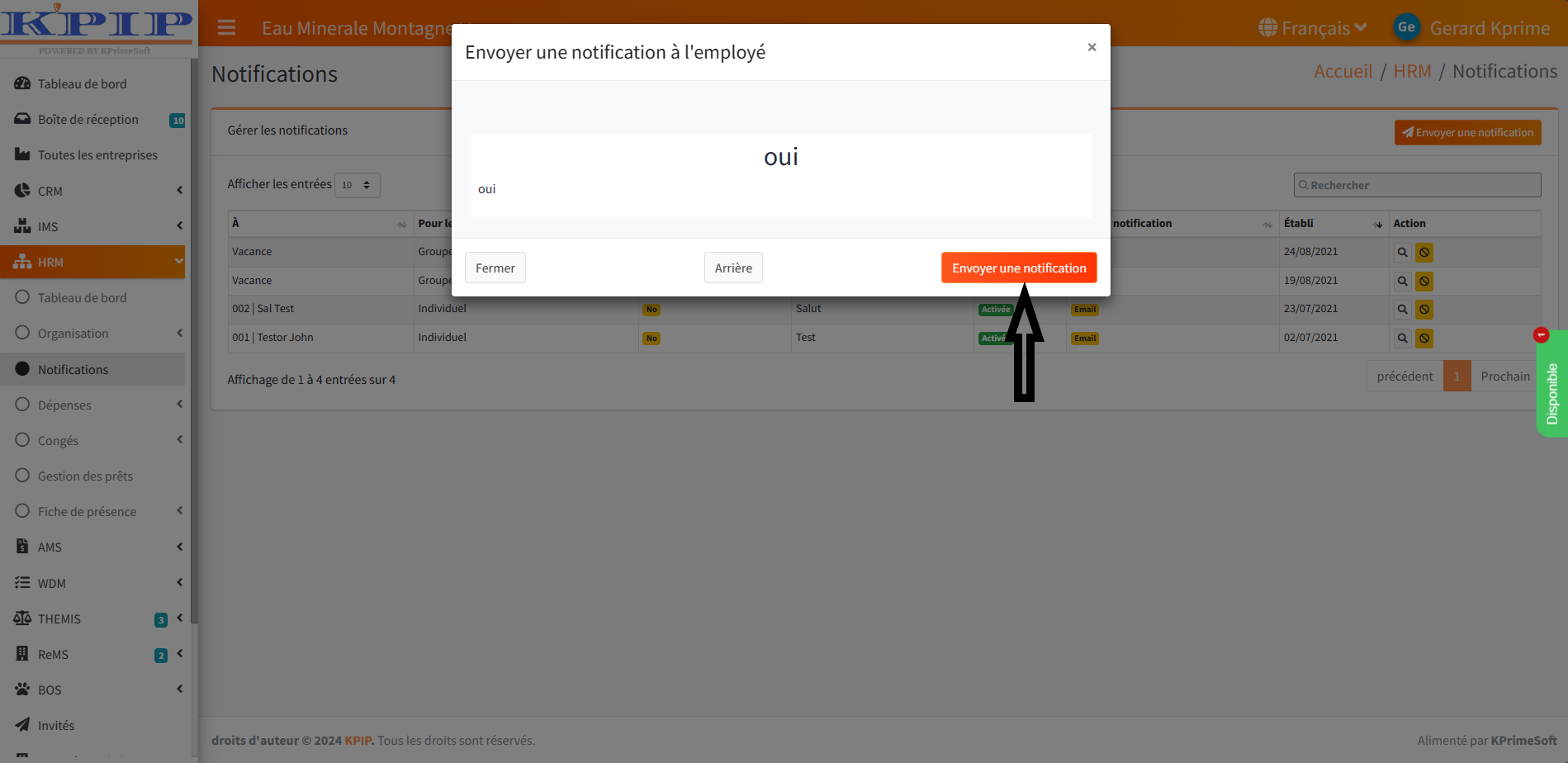
IV - DEPENSES
1. DEMANDE DE DÉPENSES
Cette fonctionnalité vous permet de soumettre des demandes de dépenses à votre superviseur désigné.
Lorsque vous cliquez sur l'option "Demande de dépenses", une nouvelle page s'affiche, affichant un tableau contenant toutes les demandes de dépenses soumises. Dans la section "Décision", vous pouvez voir si une demande de dépense est en attente de décision, approuvée ou rejetée par le responsable désigné. Dans la section "Action", vous avez la possibilité de consulter les détails d'une demande de dépenses.
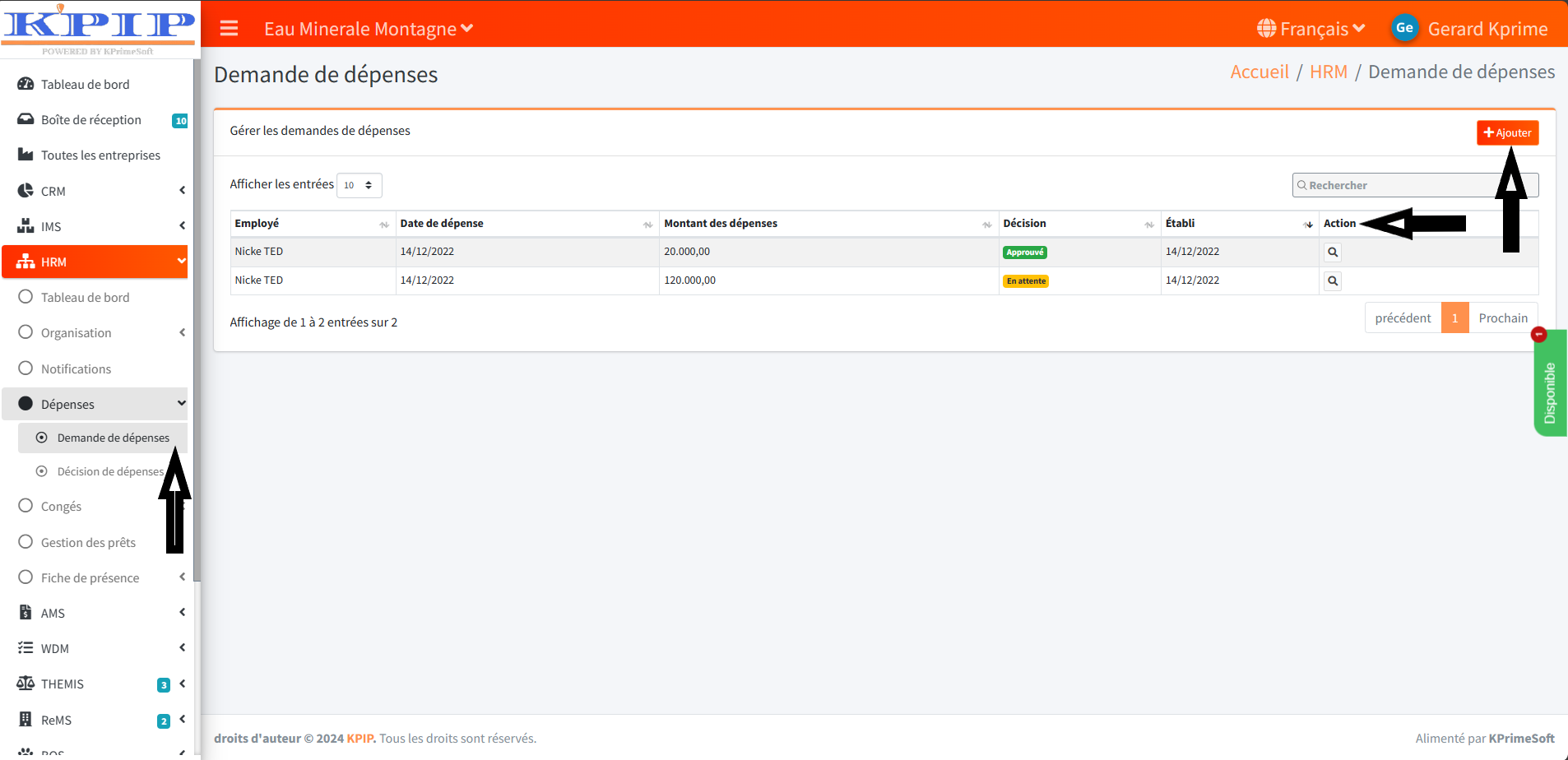
Pour soumettre une demande de dépense, cliquez sur le bouton "Ajouter". Sur la nouvelle page qui s'affiche, remplissez le formulaire de demande de dépense, puis cliquez sur le bouton "Sauver" pour enregistrer vos modifications.
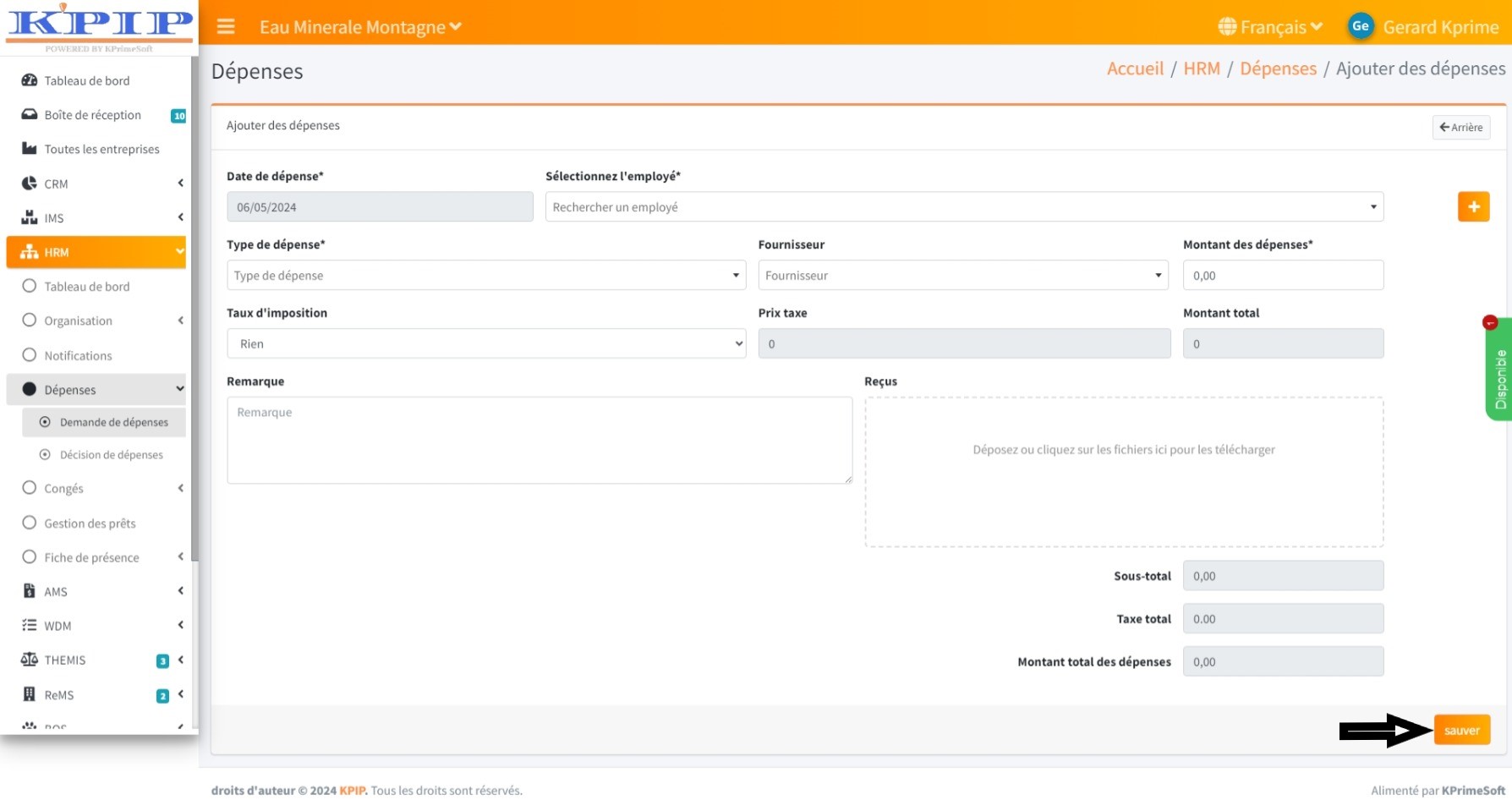
2. DÉCISION DE DÉPENSES
Cette fonctionnalité permet au responsable de prendre des décisions concernant les demandes de dépenses.
Lorsque vous cliquez sur l'option "Décision de dépenses", une nouvelle page s'ouvrira, affichant un tableau récapitulatif de toutes les demandes de dépenses soumises. Dans la section "Décision", vous pourrez déterminer si une demande de dépense est en attente de traitement, approuvée ou rejetée par le responsable de l'entreprise. Dans la section "Action", vous aurez la possibilité de prendre une décision (approuver ou rejeter) concernant les demandes de dépenses en cliquant sur le bouton "Décision", remplissez le formulaire puis appuyez sur le bouton "Sauver" pour appliquer la décision.
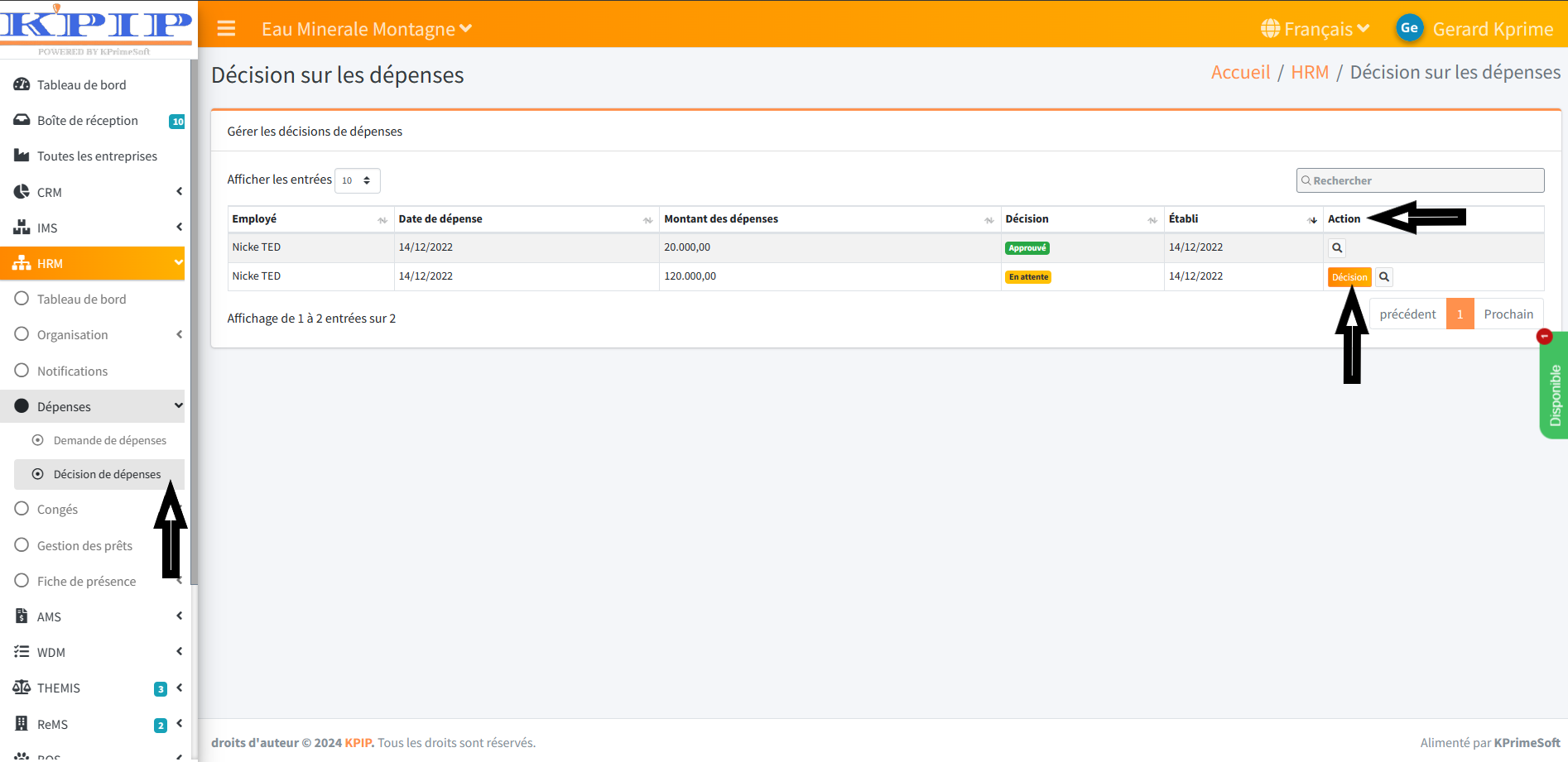
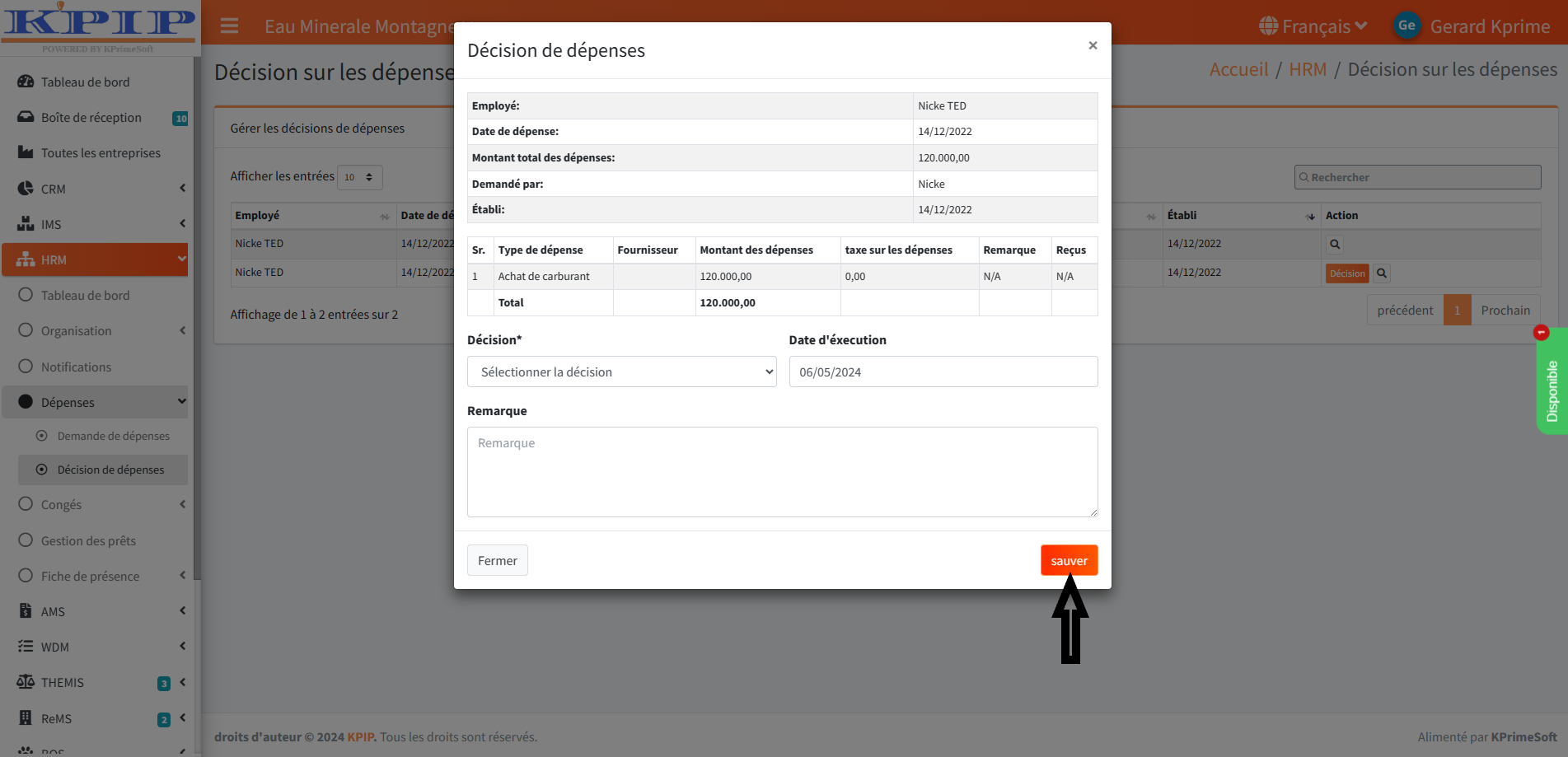
V - CONGÉS
1. DEMANDE DE CONGÉS
Cette fonctionnalité vous permet de soumettre des demandes de congés au sein de votre entreprise.
Lorsque vous cliquez sur l'option "Demande de congés", une nouvelle page s'ouvrira, affichant un tableau contenant des informations relatives aux demandes de congés. Dans la section "Action", vous avez la possibilité de visualiser les détails d'une demande de congé spécifique.
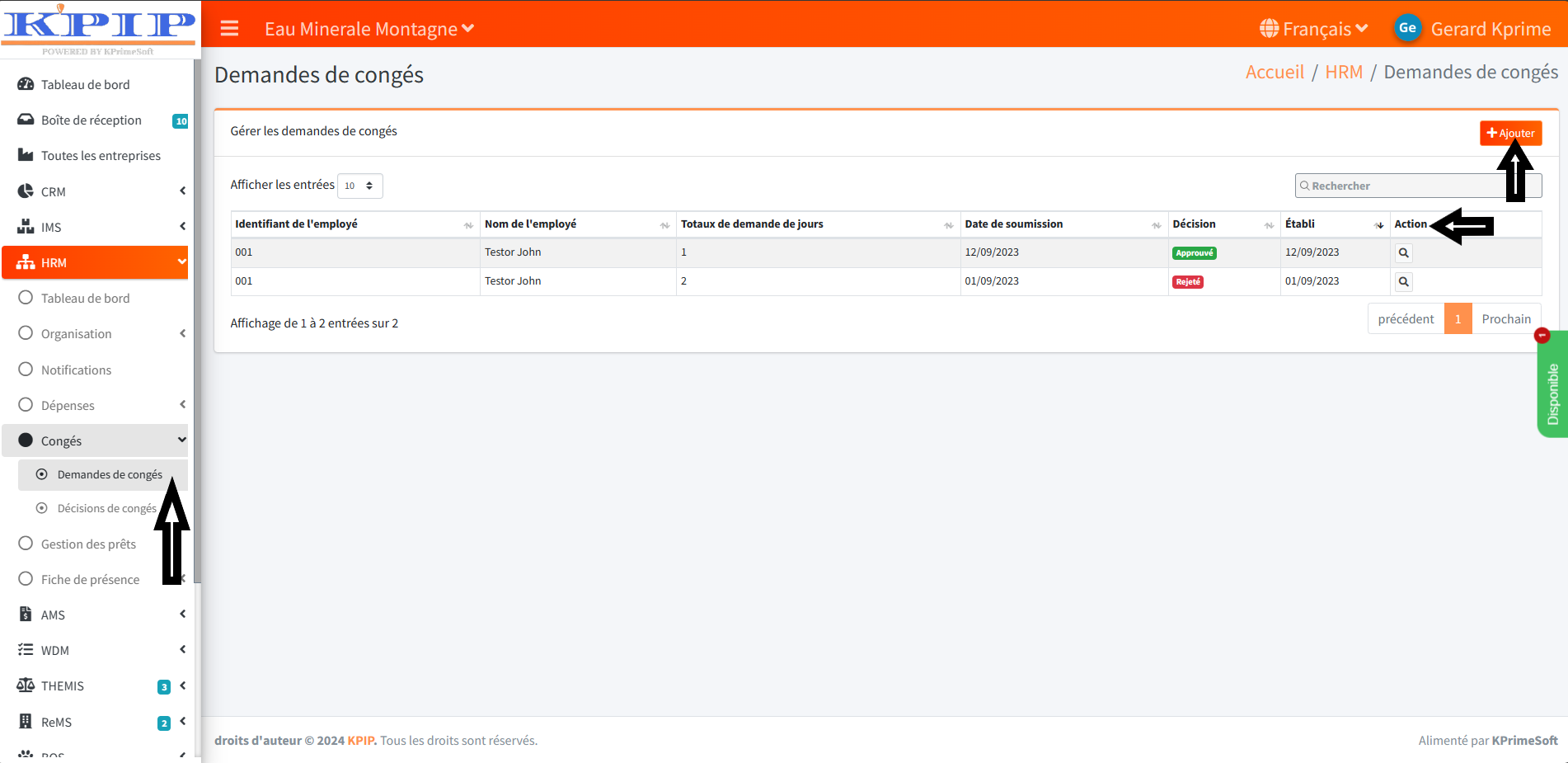
Pour soumettre une demande de congés, cliquez sur le bouton "Ajouter". Sur la nouvelle page qui s'affiche, remplissez le formulaire de demande de congés, puis cliquez sur le bouton "Sauver" pour enregistrer vos informations.
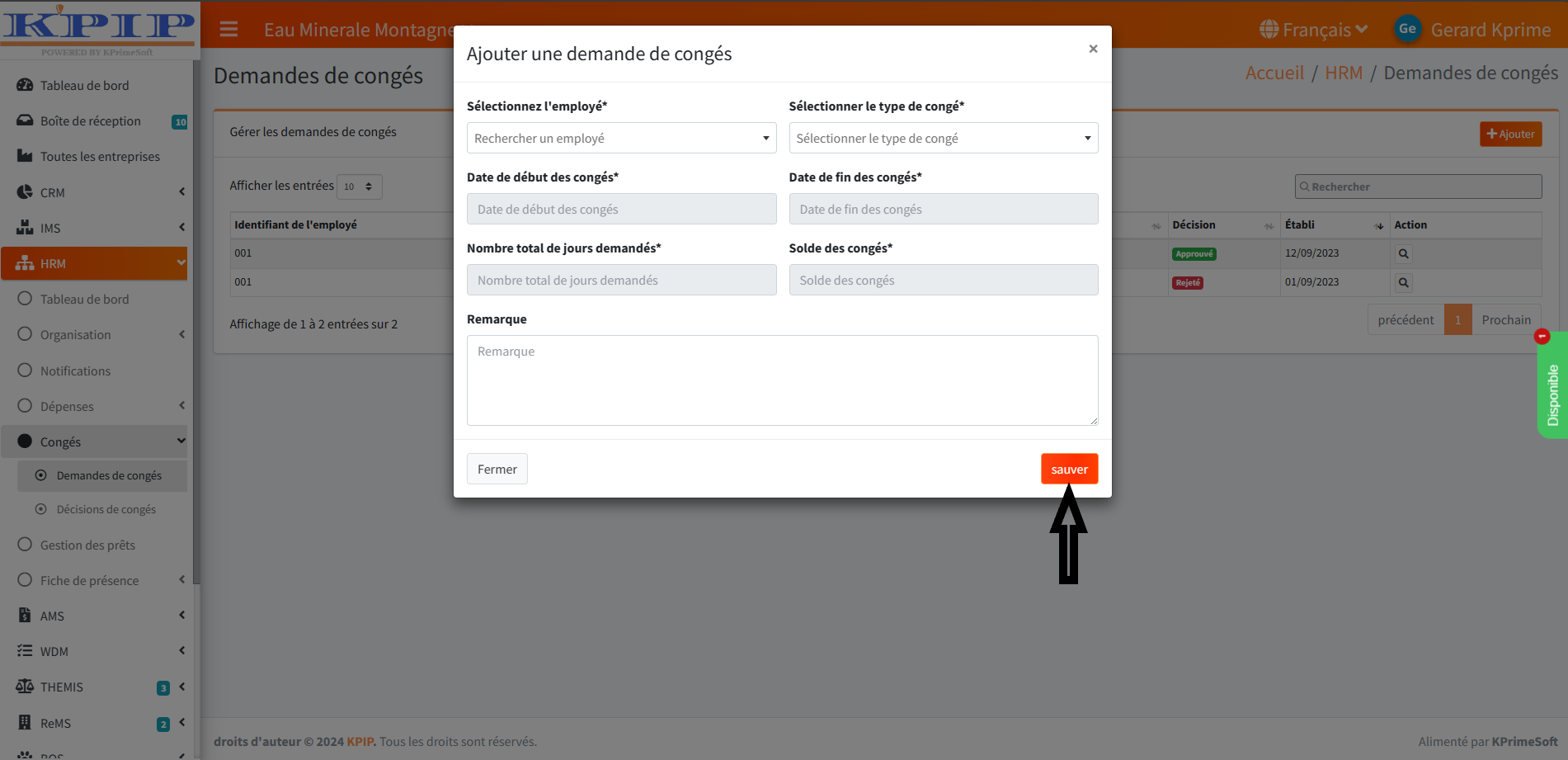
2. DECISION DE CONGES
Cette fonctionnalité permet au responsable de prendre des décisions concernant les demandes de congés.
Lorsque vous cliquez sur l'option "Décision de congés", une nouvelle page s'affiche, présentant un tableau contenant des informations relatives aux demandes de congés. Dans la section "Action", vous avez la possibilité de prendre une décision (approuver ou rejeter) concernant les demandes de congés soumises, en cliquant sur le bouton "Décision" remplissez le formulaire puis appuyez sur le bouton "Sauver" pour appliquer la décision.
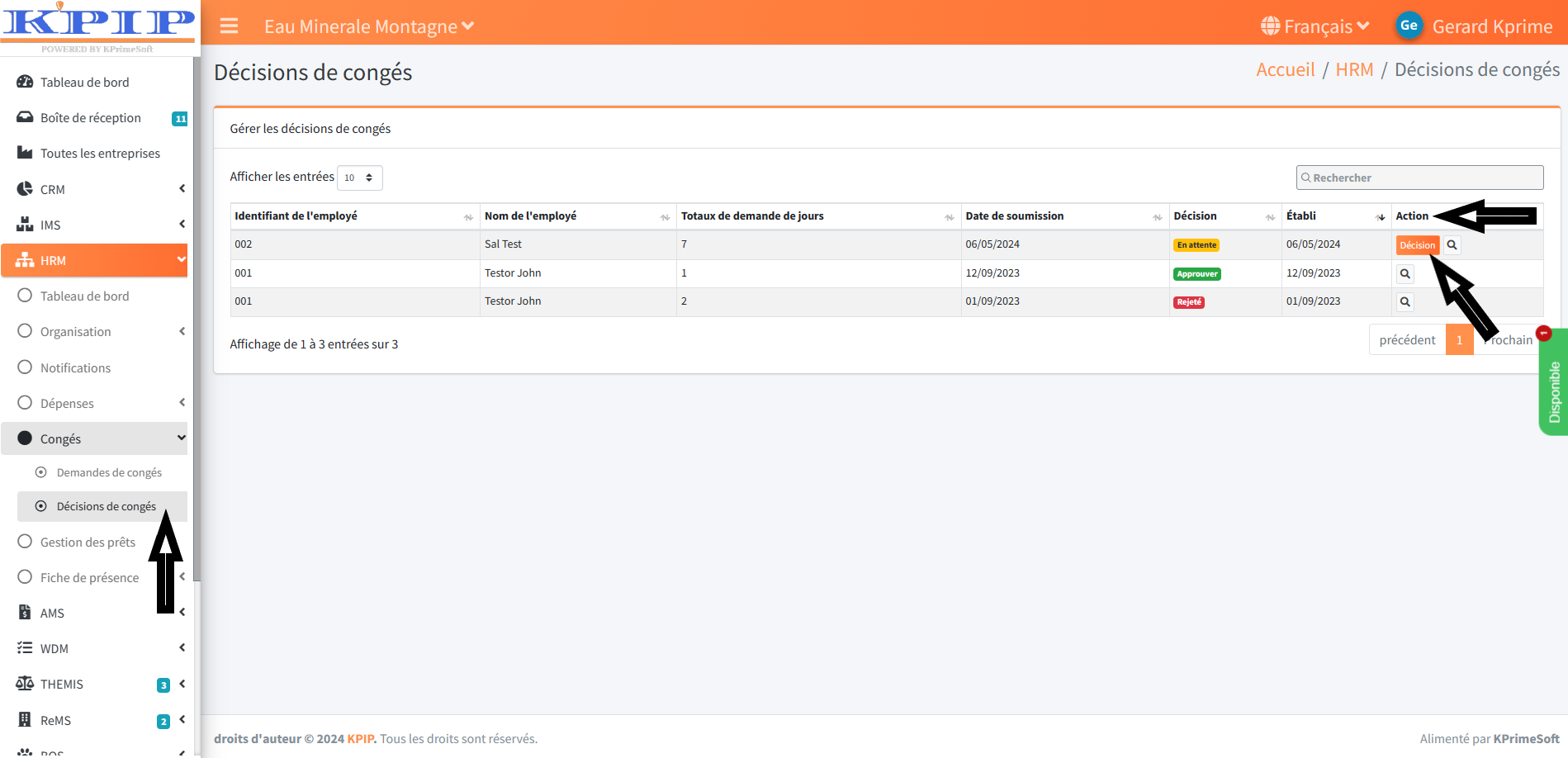
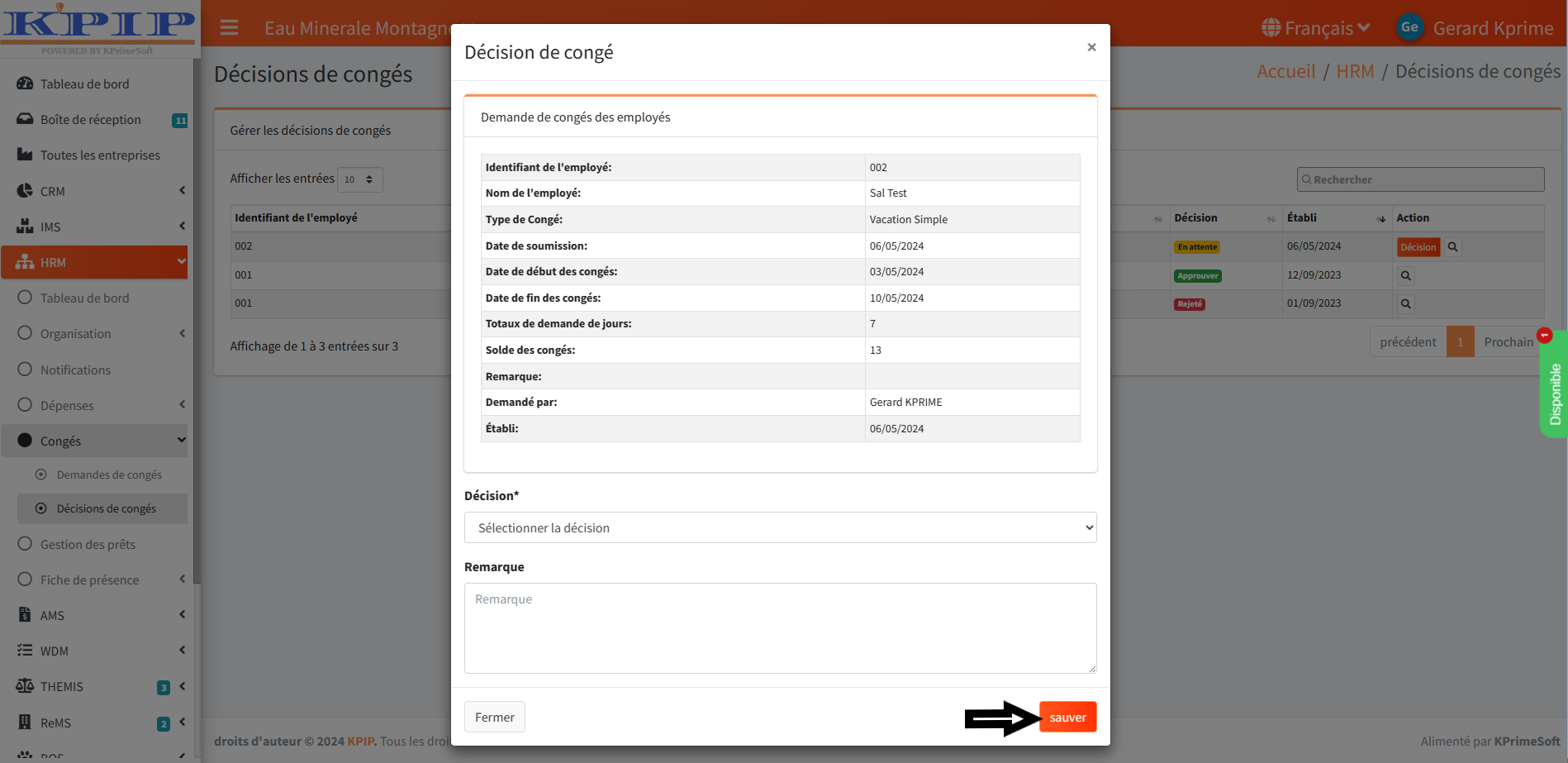
VI - GESTION DES PRÊTS
Cette fonctionnalité vous permet d'enregistrer et de gérer les prêts effectués par les employés.
Lorsque vous cliquez sur la fonctionnalité "Gestion des prêts", une nouvelle page s'ouvre, affichant un tableau récapitulant les différents prêts déjà effectués. Dans la section "Actions", vous avez la possibilité de consulter les détails d'un prêt ou d'ajouter un remboursement de prêt.
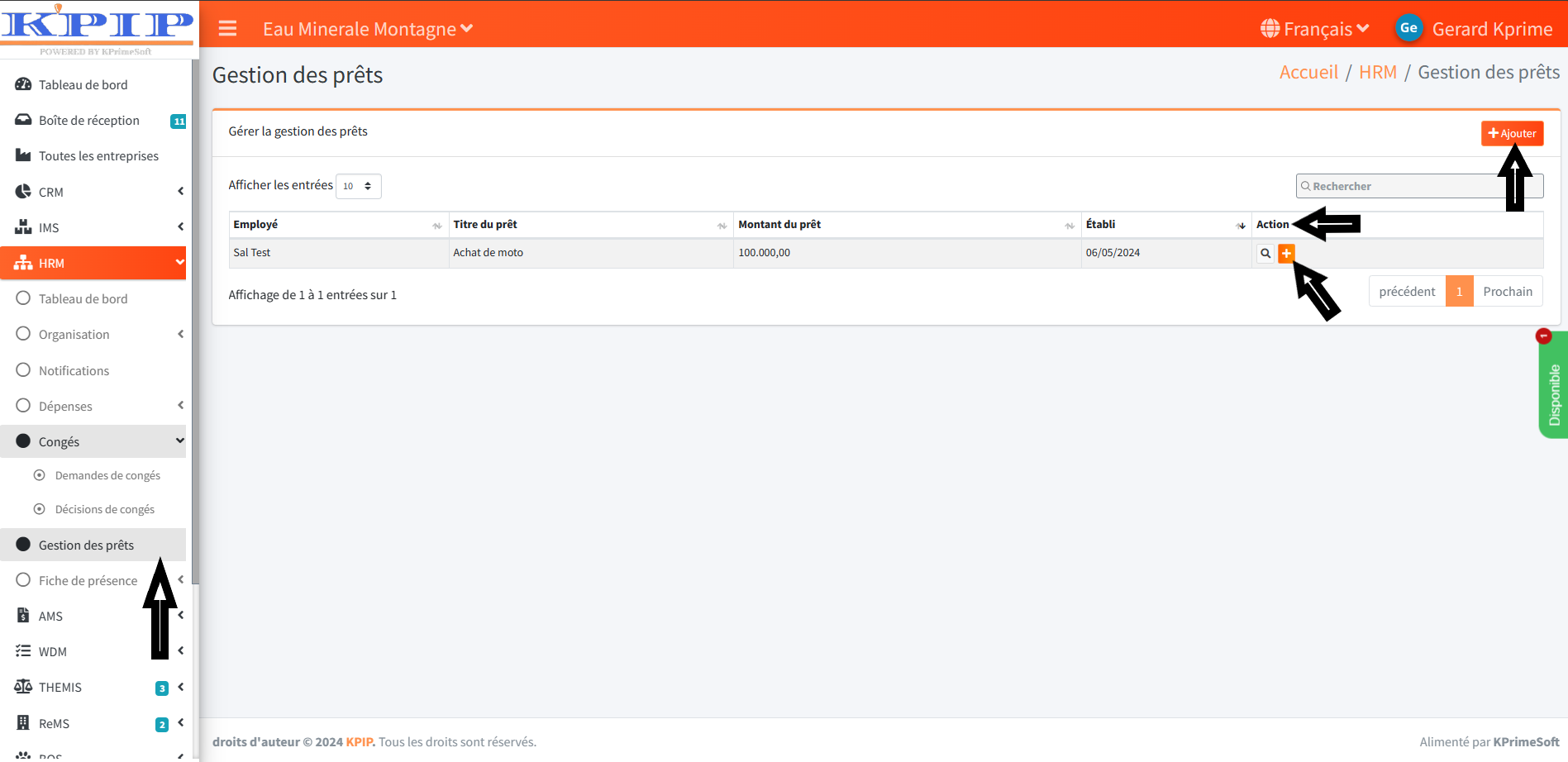
Pour enregistrer un prêt, cliquez sur le bouton "Ajouter". Une fois sur la nouvelle page affichée, complétez le formulaire de gestion de prêt, puis appuyez sur le bouton "Sauver" pour enregistrer les informations. En cliquant sur le bouton "+" dans la partie action, vous avez la possibilité de rembourser un prêt. Remplissez le formulaire puis appuyez sur le bouton "Sauver" pour appliquer le paiement.
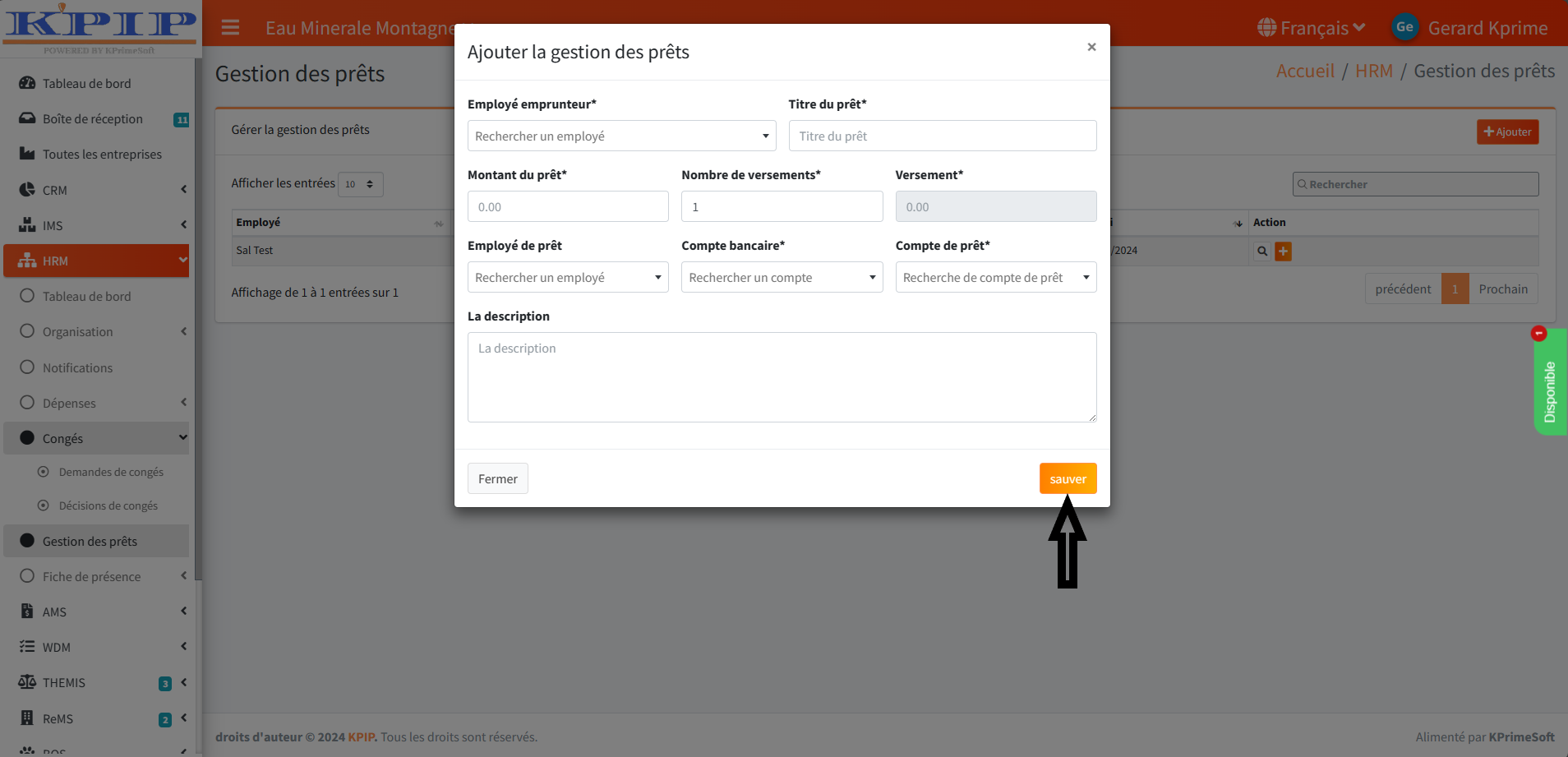
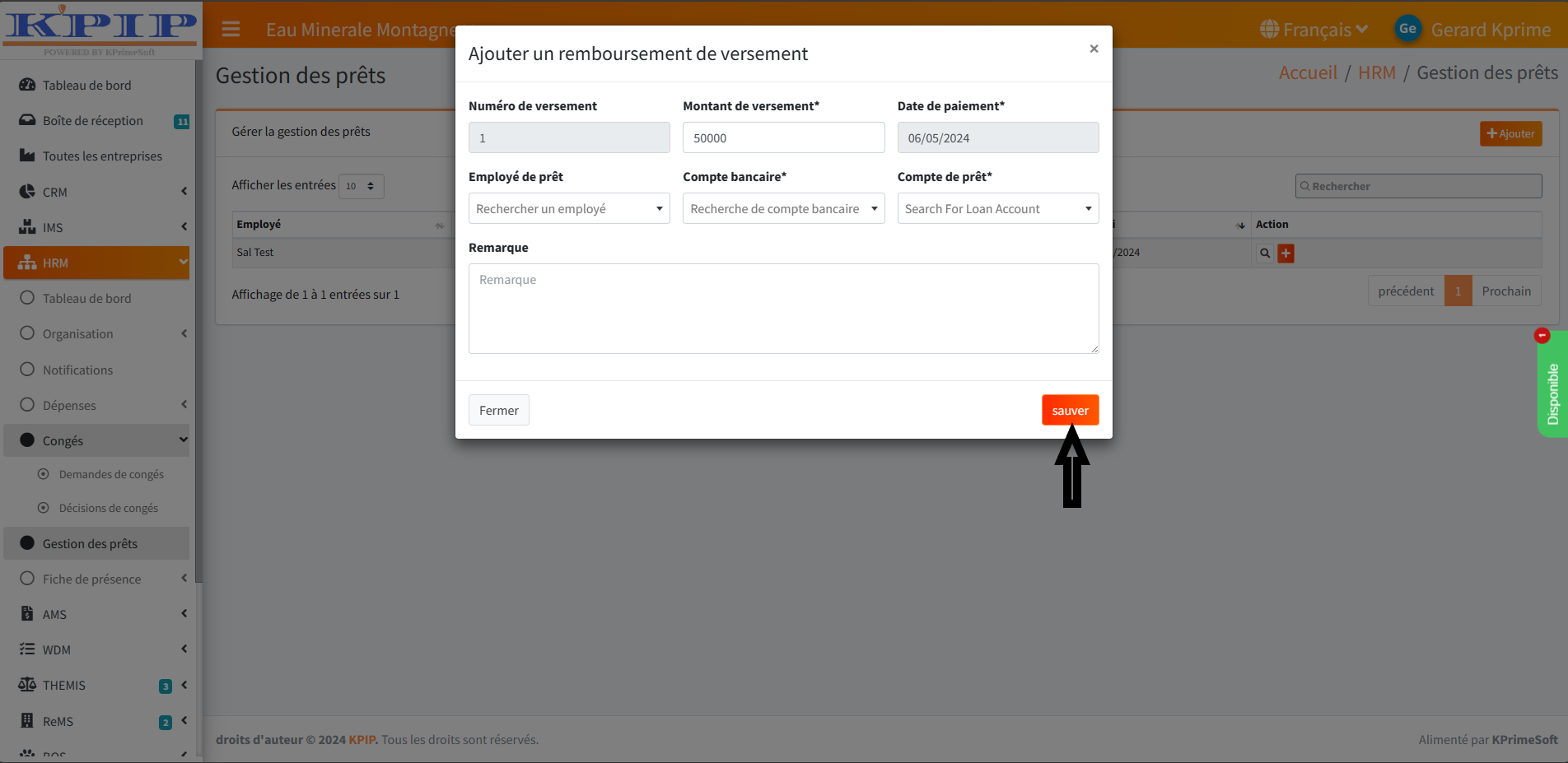
VII - FICHE DE PRESENCE
1. PARAMÈTRES DE PAIE
Cette fonctionnalité vous permet d'intégrer tout ce qui est lié au paiement des salaires, vous permettant ainsi de modeler le bulletin de paie.
Lorsque vous cliquez sur la fonctionnalité "Paramètres de paie", une nouvelle page s'ouvrira, affichant un tableau contenant les paramètres de paie que vous pouvez modifier en fonction des besoins de votre entreprise. Ensuite, cliquez sur le bouton "Sauvegarder les modifications". Vous avez la possibilité d'ajouter des "Allocations", des "Déductions", appliquer la "Signature autorisée" sur la fiche de paie et de choisir le "Compte de paie" approprié
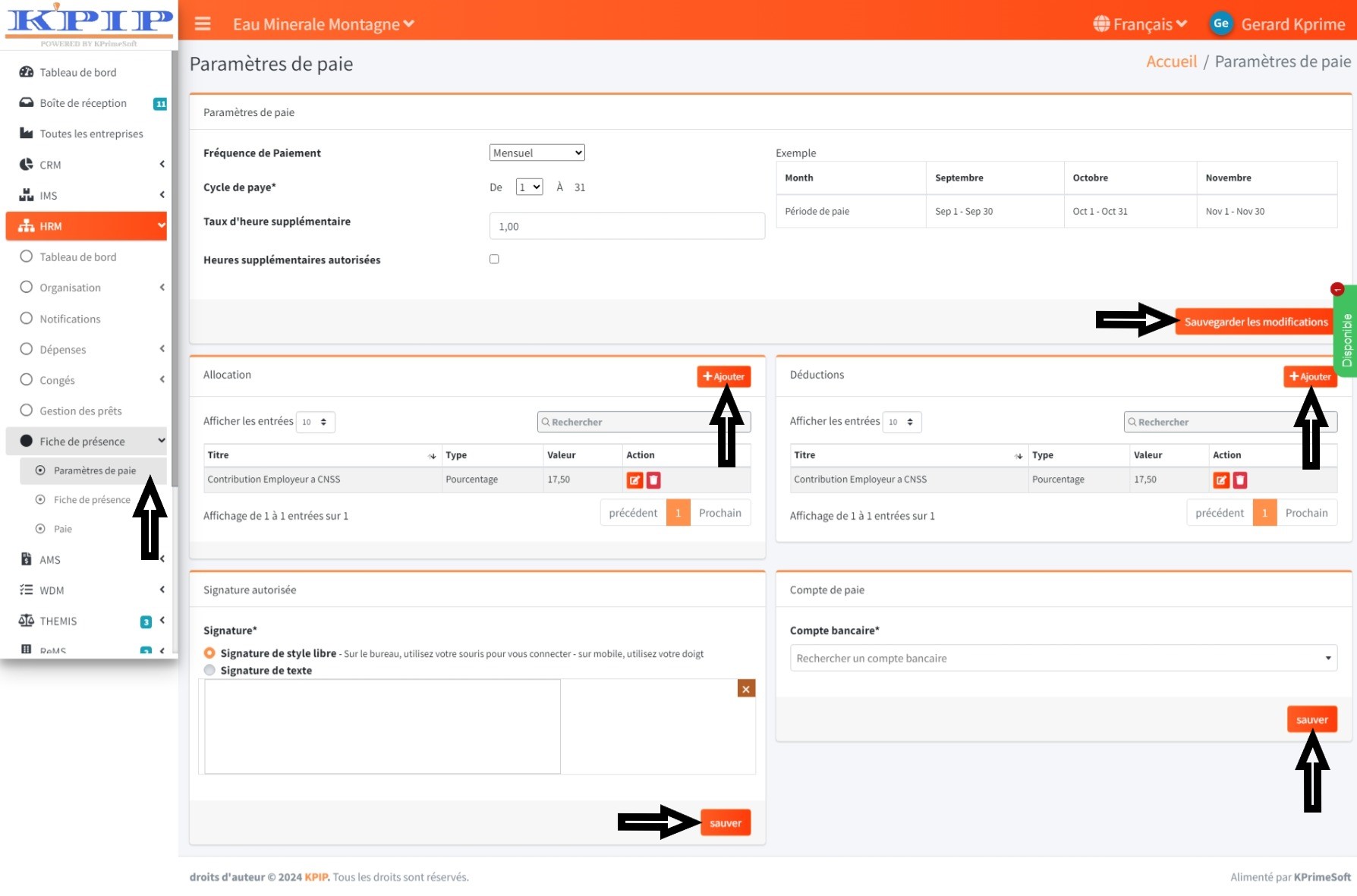
2. JOURNAL DE FICHE DE PRÉSENCE
Cette fonctionnalité vous permet d'enregistrer les horaires et les jours de travail du personnel, ce qui facilite l'établissement des bulletins de paie.
Lorsque vous sélectionnez l'option "Journal de Fiche de présence", une nouvelle page s'ouvrira, affichant un tableau contenant des informations relatives aux présences et aux absences des employés. Dans la section "Actions", vous avez la possibilité de consulter les détails de la présence d'un employé, de les modifier, de les dupliquer ou de les supprimer.
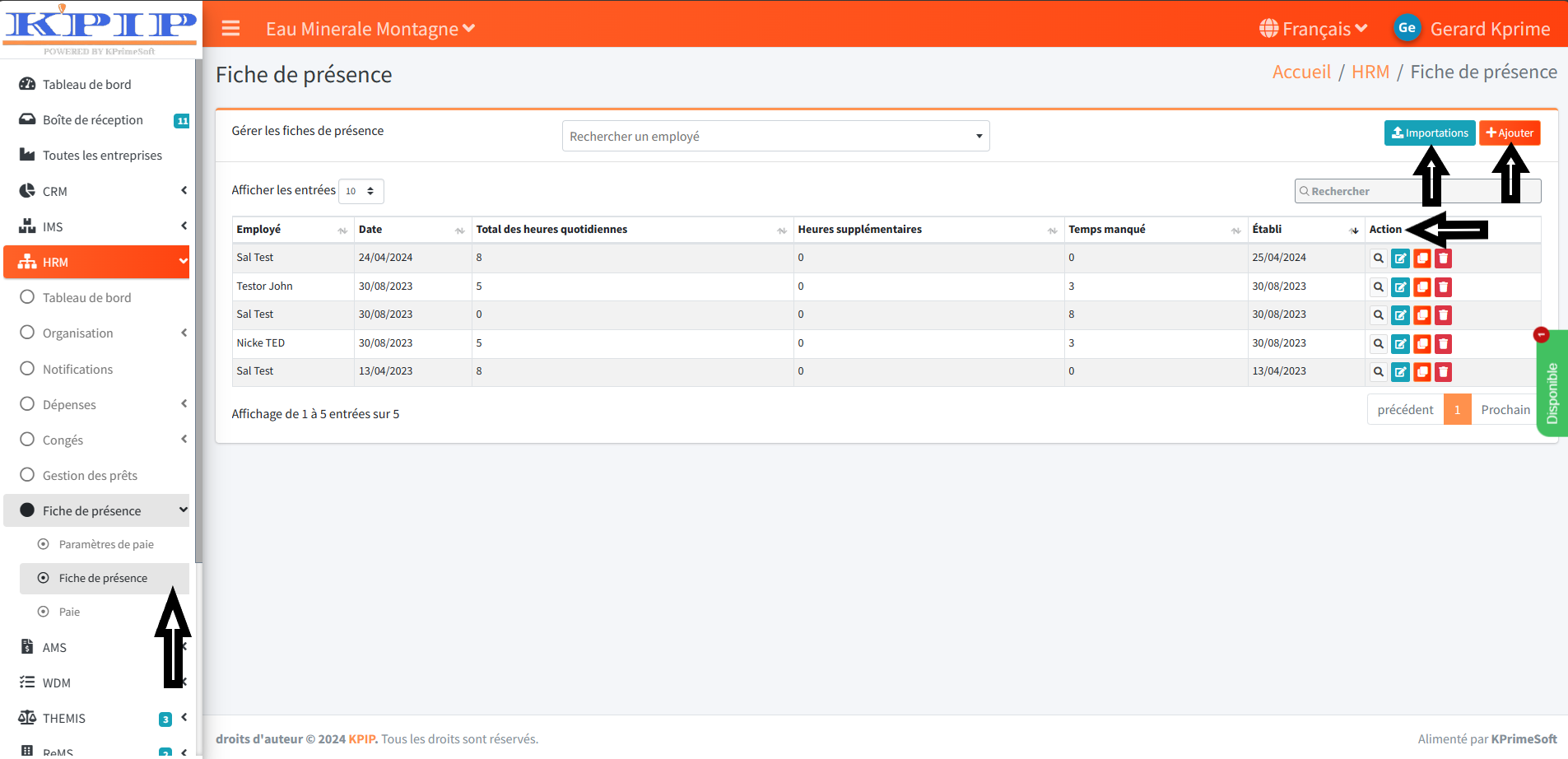
Pour enregistrer vos horaires de présence ou d'absence, cliquez sur le bouton "Ajouter". Sur la nouvelle page qui s'affiche, complétez le formulaire d'horaire, puis cliquez sur le bouton "Sauver" pour enregistrer. Vous pouvez également choisir d'importer ces données vers Excel en utilisant l'option d'importation disponible.
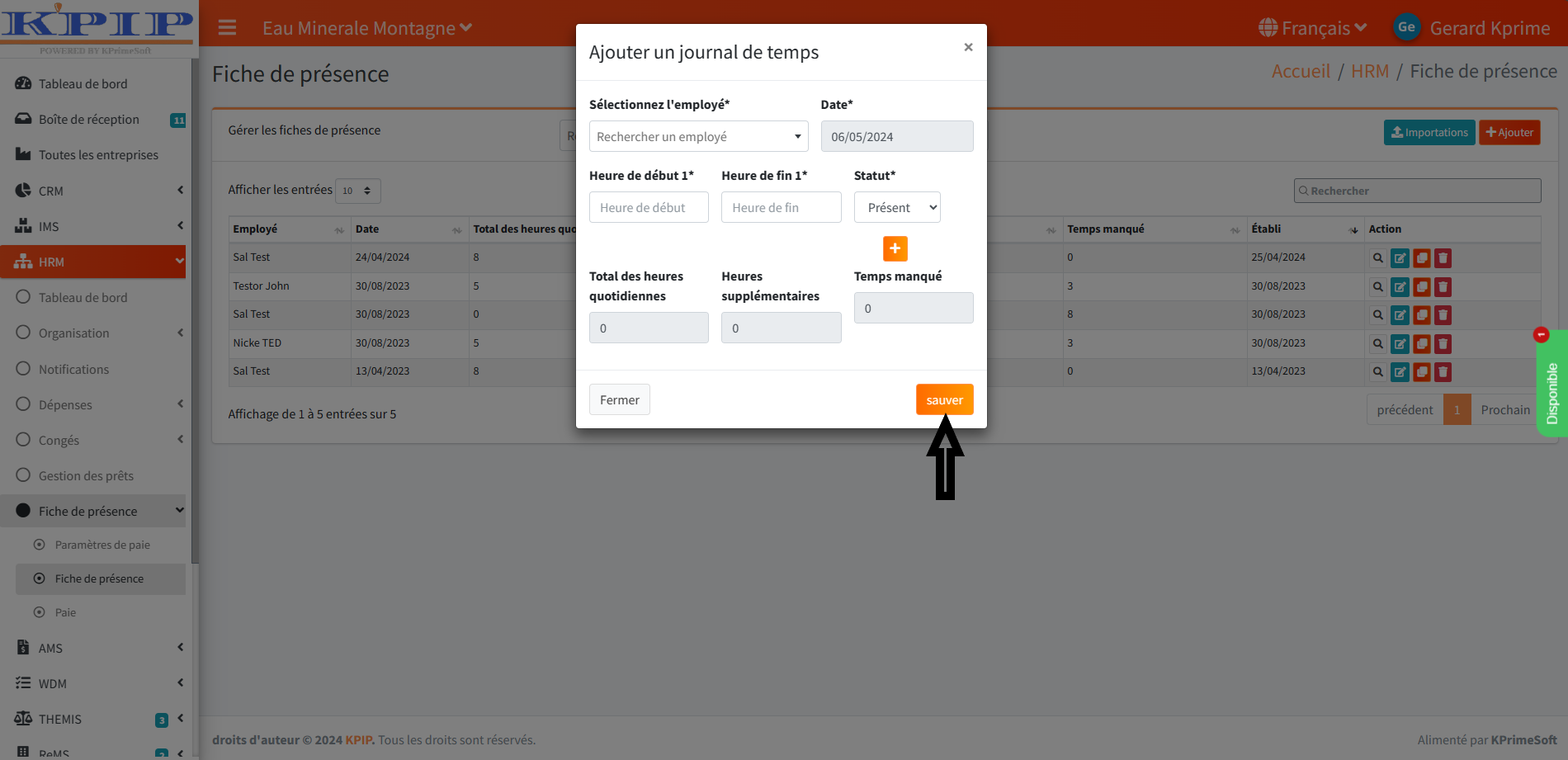
3. PAIE
Cette fonctionnalité vous permet d'effectuer les paiements de salaire.
Lorsque vous accédez à la fonctionnalité "Paie" en cliquant dessus, une nouvelle page s'ouvrira, présentant un tableau contenant les paiements déjà effectués ainsi que ceux qui n'ont pas encore été traités. Pour réaliser un paiement, suivez ces étapes : allez dans la section "Actions", cliquez sur "Effectuer un paiement". Sur la page qui apparaît, cochez la case "Paiement effectué", puis cliquez sur le bouton "Sauver" pour enregistrer les modifications.
Si vous souhaitez imprimer un bulletin de paie, procédez d'abord au paiement comme expliqué précédemment. Ensuite, retournez à la section "Actions" pour l'employé concerné par le paiement, cliquez sur "PDF" et sélectionnez l'option d'impression.