DETAILED INVENTORY MANUAL
KPrimeSoft Support
Last Update 2 năm trước
The inventory makes it possible to adjust the stock of the products. But first, you have to go to IMS > Inventories.
- Add inventory
In this part, we will focus on how to add an inventory.First, click the Add Inventory button (3,4).
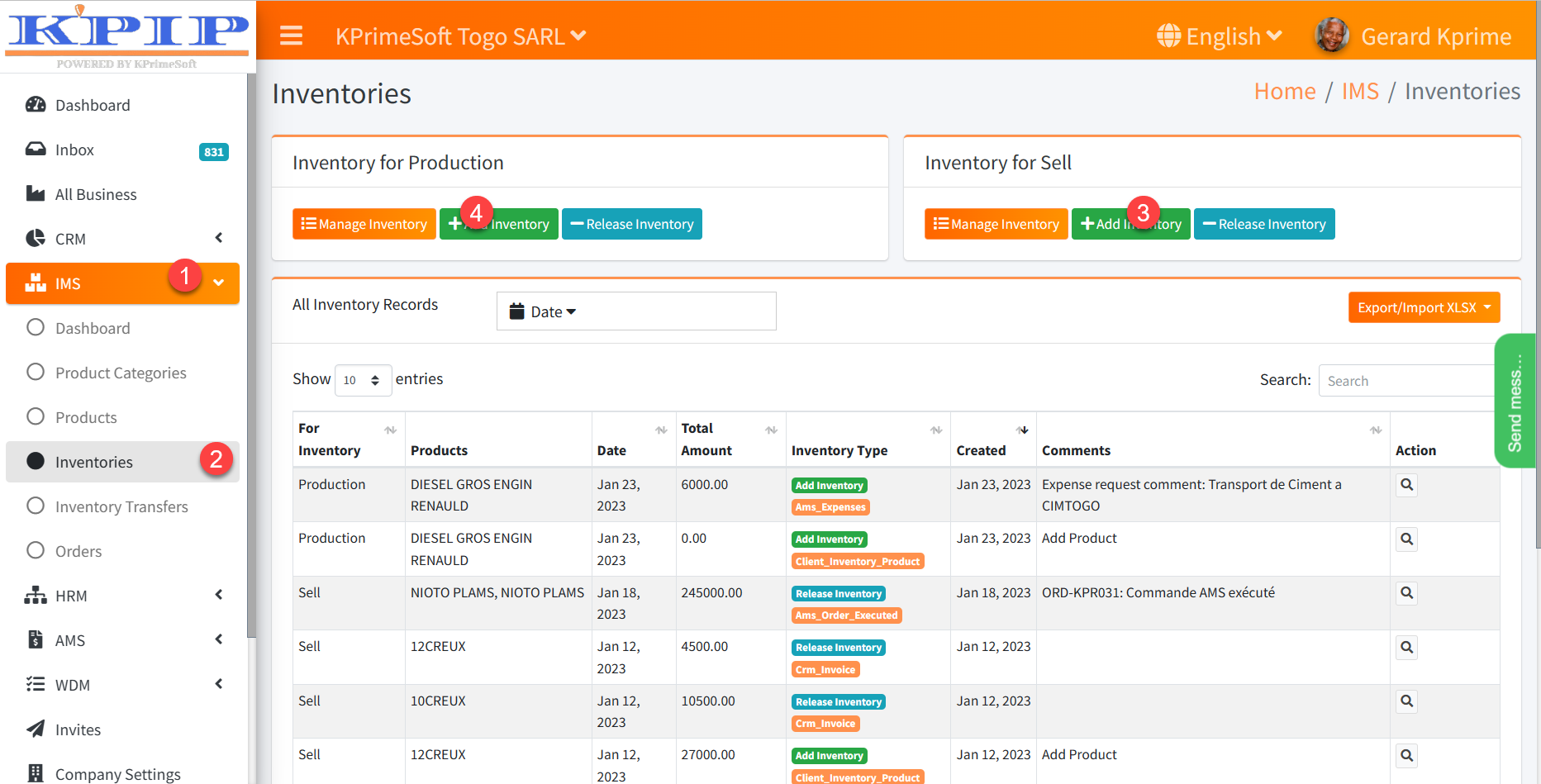
Then fill in the form
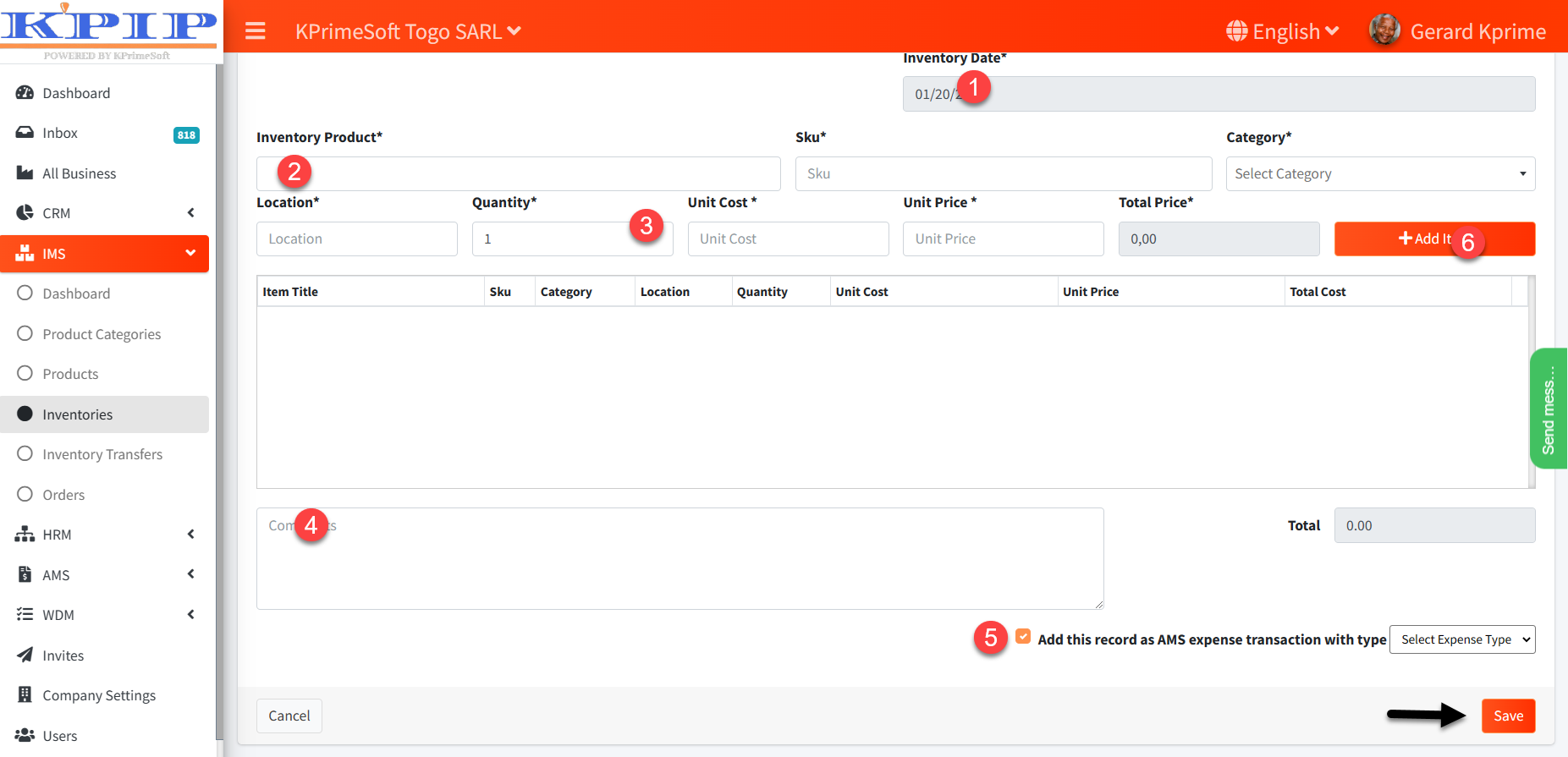
Follow the steps to complete the form:
- Choose the date of the operation.
- Choose the product to add to inventory.
- Put the quantity of the product to add to the inventory.
- Leave a description or reason for adding the product to inventory.
- Uncheck “Add this record as an AMS expense transaction with type”
- Click to add the product to add to inventory
Finally, click the Save button to save the product to inventory.
2.Take out an inventory
Here we will see how to take out an inventory. Click the Take Release Inventory button. See the screenshots.
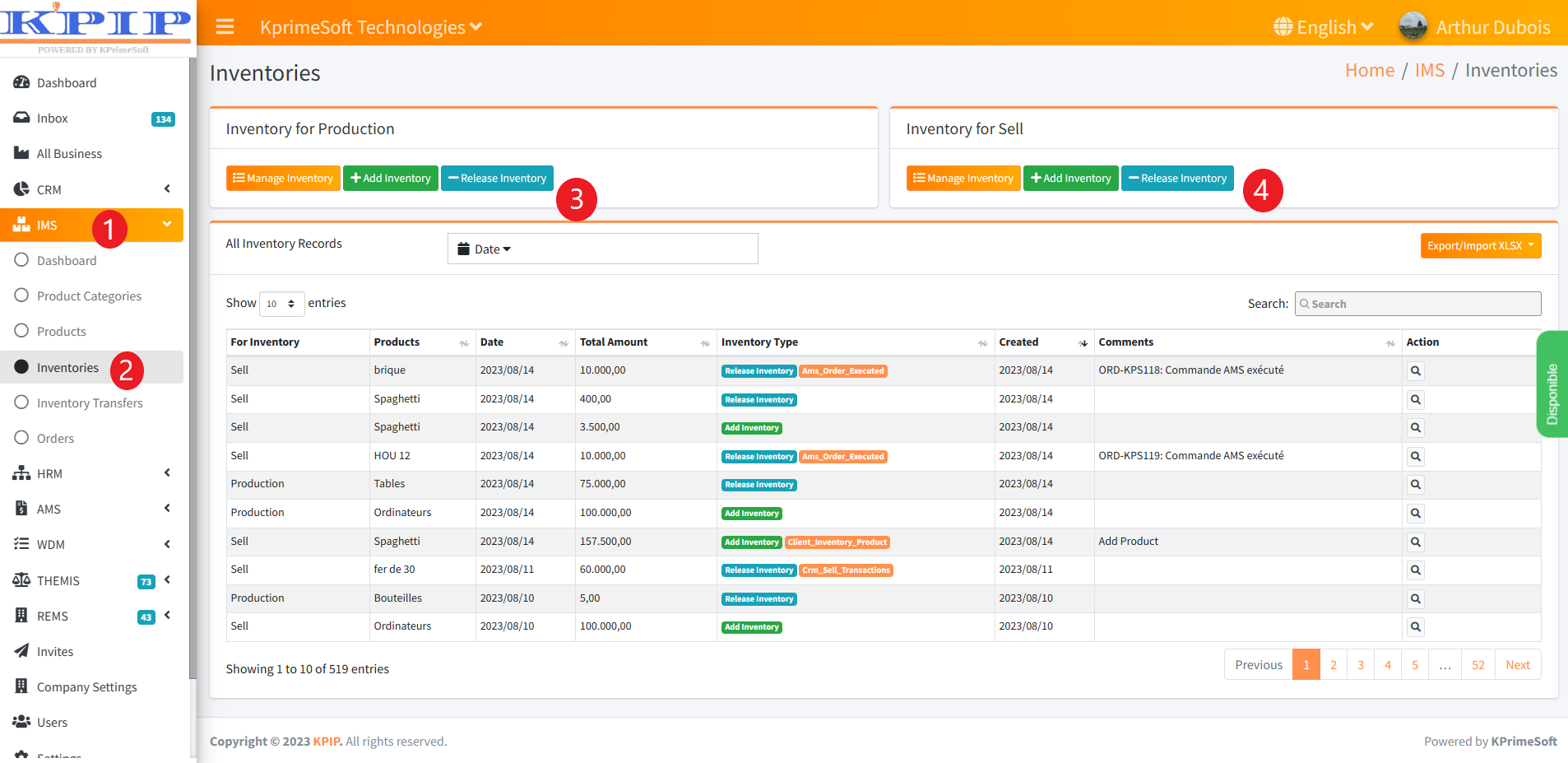
You must now fill in the form provided.
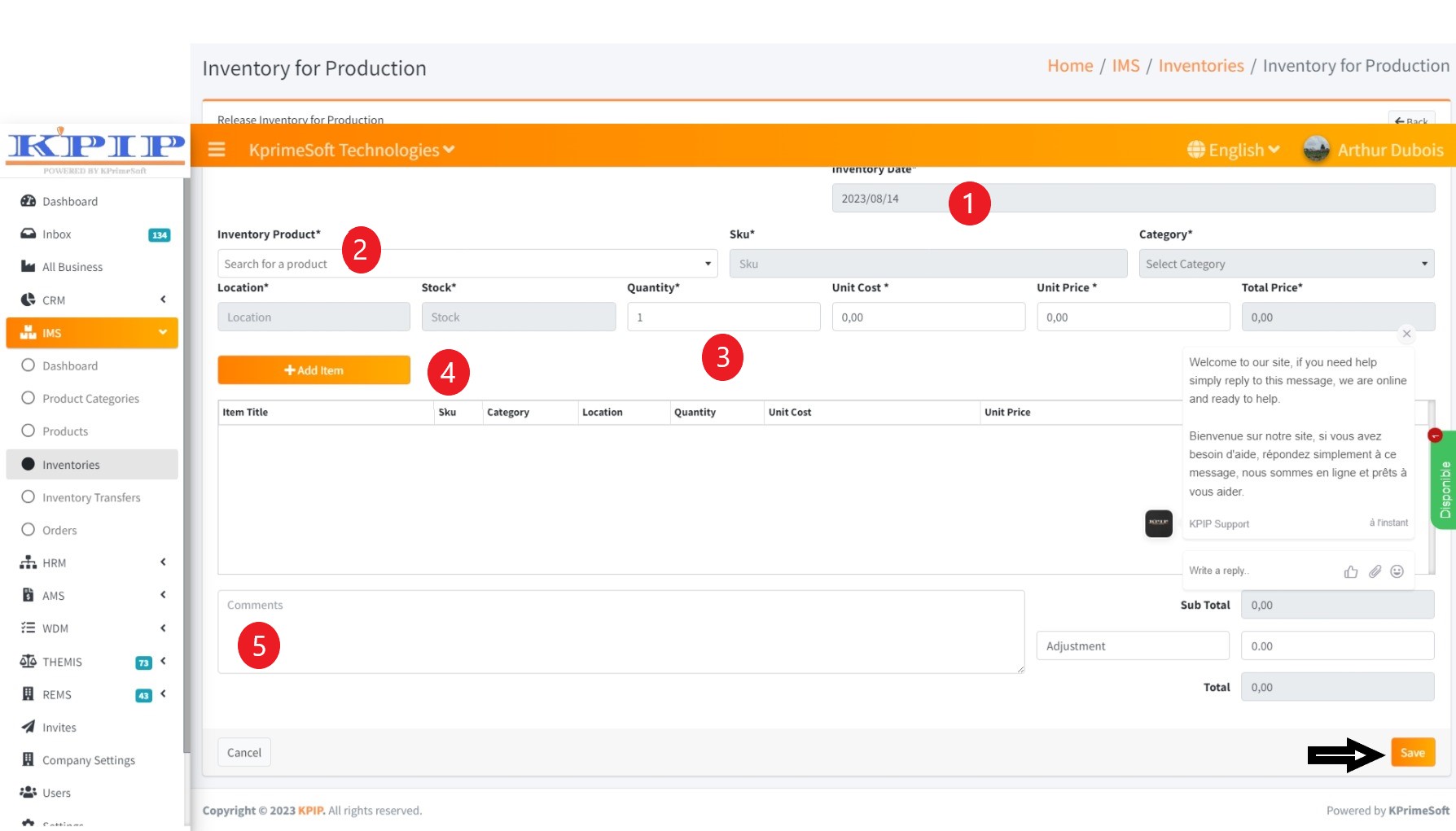
Fill out the form as follows:
- Choose the date of the operation.
- Choose the product to take out of inventory.
- Put the quantity of the product to come out.
- Click to add the product to take out of inventory.
- Leave a description or the reason for the exit of the product to the inventory
Finally, click the Save button to save the product output in the inventory.
N.B: The steps and captures are the same for adding inventory and inventory exits.

