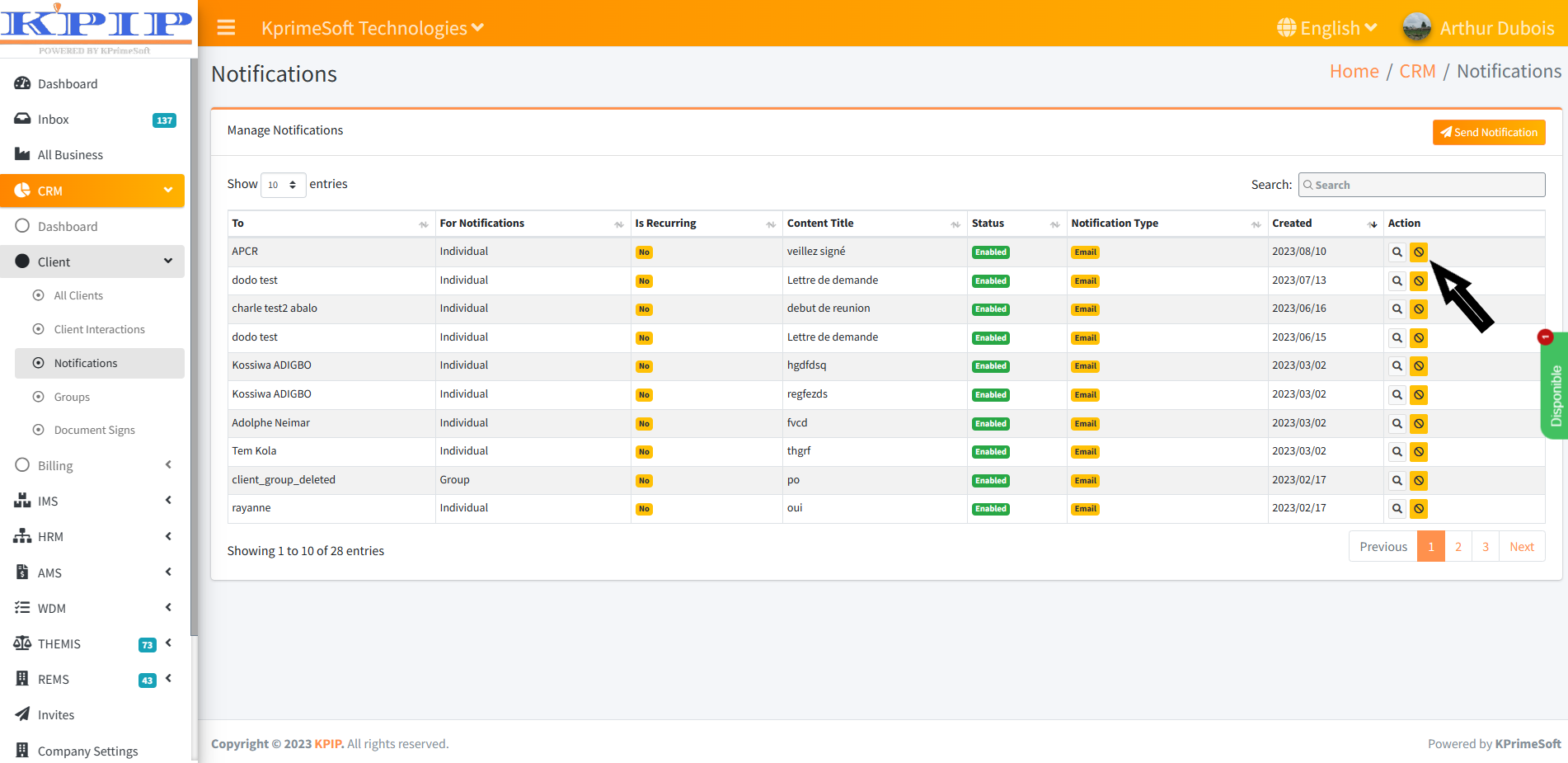DETAILED MANUAL OF CRM NOTIFICATION OPERATION
KPrimeSoft Support
Last Update hace un año
NOTIFICATION in the CRM module enables us to send messages or notifications to our customer base. This feature allows us to inform our customers about new offers, upcoming or delayed deliveries, and much more. The possibilities are endless. It provides us with the following functionalities:
A table summarizing the content of the notification.
- A search bar for finding specific notifications.
- A button to send new notifications.
- An action section for viewing and deactivating existing notifications.
Please refer to the attached screenshot for a visual representation.
1. SUMMARY TABLE
As depicted in the picture above, the table provides a concise overview of the content contained in the notifications sent. The information presented in the table includes:
- The recipient of the notification (the customer).
- The notification type (Individual or Group).
- Whether the notification is recurring or one-time.
- The title of the notification.
- The notification method (email).

2. THE SEARCH BAR
The search bar allows us to search for a notification that has already been created in the company's database.
3. SEND A NOTIFICATION
As mentioned previously, this section enables us to notify our customers and provide them with information.
- TYPES OF NOTIFICATIONS
There are four types of notifications in our NOTIFICATION feature, which are:
Email / SMS
This is the channel through which the message will be sent.


Individual
This type of message is a one-way message intended for one person only. See screenshot.

Group
Unlike an individual message, in this case, the message is intended for a group of people or customers. Therefore, for this type of message, you must first create a customer group and add the customers who belong to it (This process is not covered in this documentation but is described in detail in the "DETAILED MANUAL FOR GROUP OPERATION IN CRM"). Please follow the steps below:

Immediate notification
This notification should be sent immediately after the information in the form has been filled out. Once the information is validated, the message is sent directly to the recipients. This is the default type of notification because the "Now" option is selected by default. Please refer to the screenshot for further guidance.

Program notification
Here, the notification should not be sent immediately. Instead of the "Now" option that was previously visible, we should select the "Schedule" option. Once this is done, a new column labeled "Expected date" will appear, giving us the option to choose a date for sending the notification.

Recurring
This is the last type of message. A recurrent notification is one that is sent periodically, and the frequency can be configured according to our specific needs. To activate a recurrent notification, you need to click on either the "Is recurrent?" button or the "No" button on the same line.
After selecting the recurring type of notification, two new columns will appear:
Recurring Cycle: This column enables us to choose the periodic cycle for sending notifications. This cycle can be daily, weekly, or monthly, depending on our requirements.
Please refer to the screenshots for visual clarification.
N.B. Just like with individual notifications, we can also send immediate or scheduled notifications.


N.B: Fields marked with an asterisk (*) must be filled in before you can save and send a notification.
Once you have selected the type of notification to send to our customer and completed all the required fields, you can proceed to save and send the notification to the relevant customer. Refer to the provided screenshots.

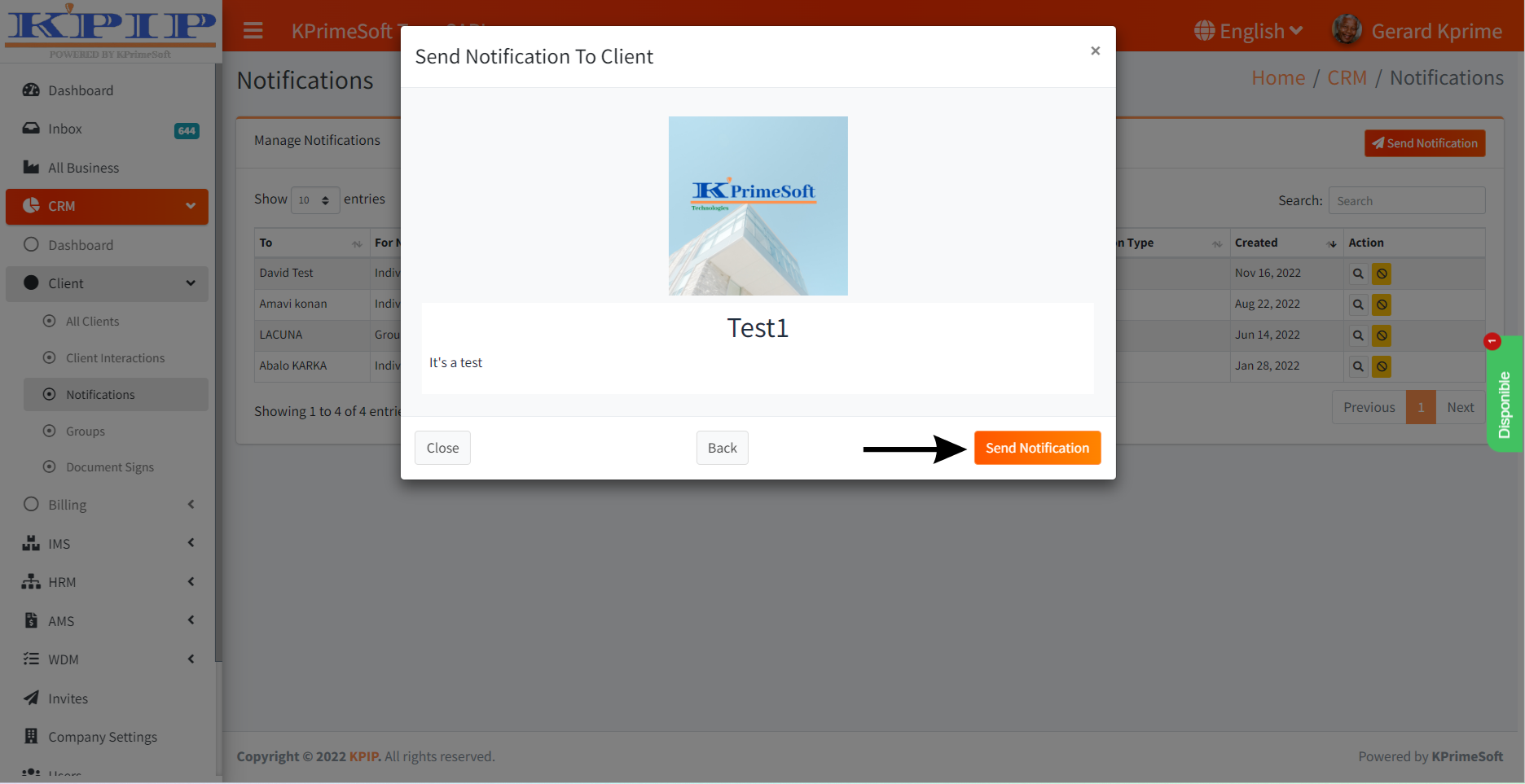
To conclude, the Action section provides the following options:
- View a previously sent notification.
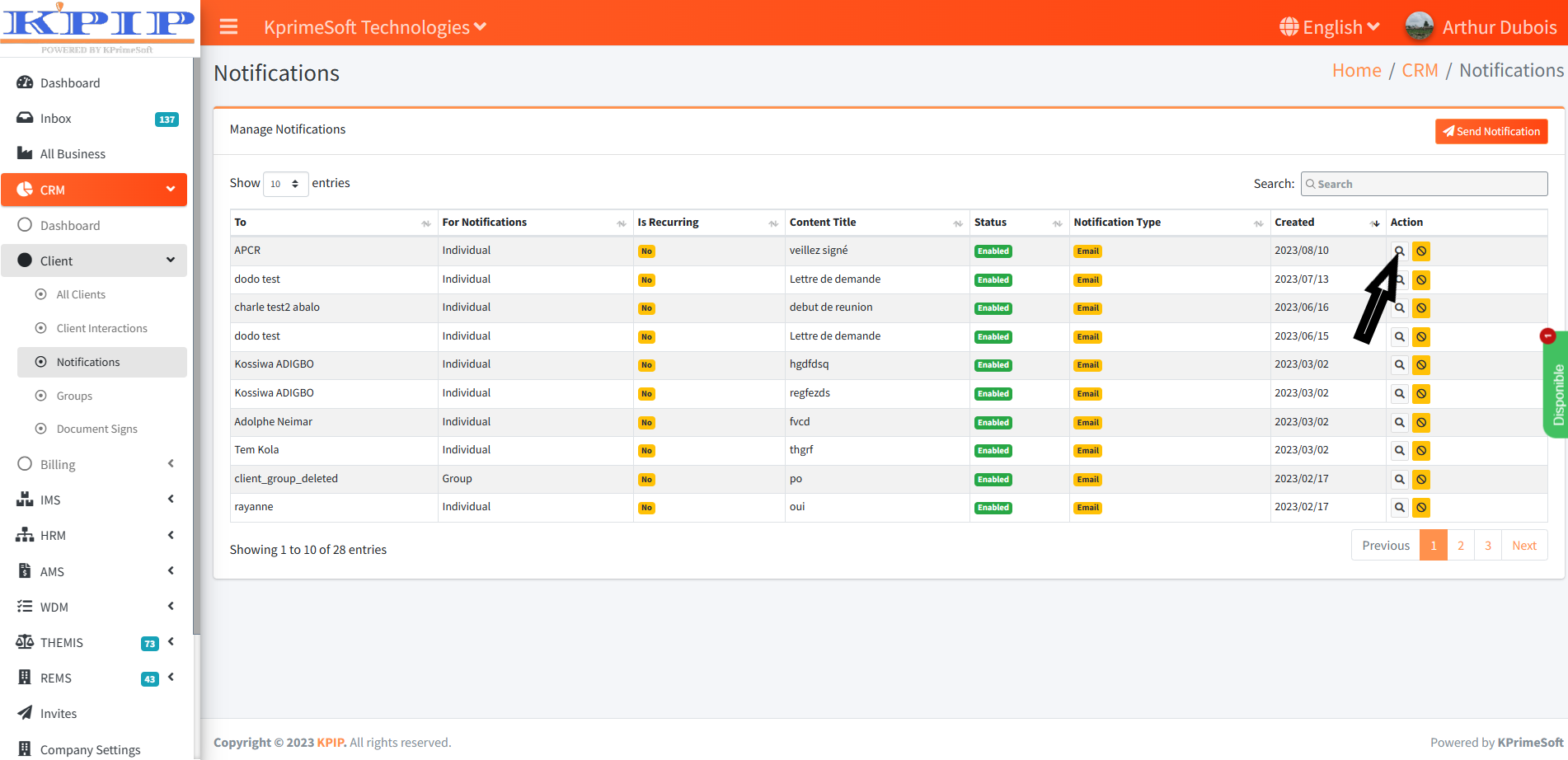
- Disable notifications.